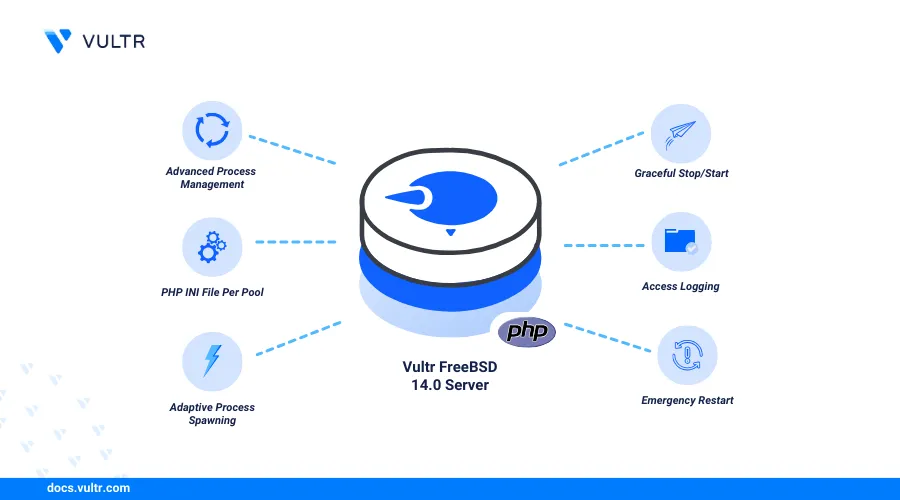
Introduction
PHP (Hypertext Preprocessor) is a popular server-side scripting language that enables the development of dynamic web applications. PHP-FPM (FastCGI Process Manager) is a PHP FastCGI implementation that provides additional features and improved performance over traditional CGI-based methods to process dynamic web application contents on a server.
This article explains how to install PHP and PHP-FPM on a FreeBSD 14.0 server. You will set up a working PHP environment, run multiple PHP versions, and integrate the Nginx web server application to serve dynamic PHP applications on your server.
Prerequisites
Before you begin:
- Deploy a FreeBSD 14.0 instance on Vultr.
- Access the server using SSH.
- Create a non-root user with sudo privileges and switch to the user.
Install PHP and PHP-FPM
PHP is available in the default package repositories on FreeBSD 14.0 with the latest package information. PHP-FPM is bundled with the PHP package depending on your desired version. Follow the steps below to install the latest PHP and PHP-FPM version using the default FreeBSD 14.0 pkg package manager on your server.
Update the server package index.
console$ sudo pkg update
Search the default
pkgcatalog and verify all available PHP versions.console$ sudo pkg search php | egrep '^php[0-9]+-[0-9]'
Your output should be similar to the one below:
php81-8.1.29 PHP Scripting Language (8.1.X branch) php82-8.2.18 PHP Scripting Language (8.2.X branch) php83-8.3.6 PHP Scripting Language (8.3.X branch)PHP
8.3is the latest available version based on the above output you can install on your server.Install PHP and PHP-FPM based on your desired version. For example, PHP version
8.3.console$ sudo pkg install -y php83
View the installed PHP version on your server.
console$ php -v
Output:
PHP 8.3.6 (cli) (built: Apr 15 2024 19:21:47) (NTS) Copyright (c) The PHP Group Zend Engine v4.3.6, Copyright (c) Zend Technologies with Zend OPcache v8.3.6, Copyright (c), by Zend TechnologiesView the installed PHP-FPM version on your server.
console$ php-fpm -v
Output:
PHP 8.3.6 (fpm-fcgi) (built: Apr 18 2024 01:11:07) Copyright (c) The PHP Group Zend Engine v4.3.6, Copyright (c) Zend Technologies with Zend OPcache v8.3.6, Copyright (c), by Zend TechnologiesEnable the PHP-FPM service to automatically start at boot time.
console$ sudo sysrc php_fpm_enable=YES
Install PHP Extensions
PHP extensions offer extra functionalities to the core PHP language and enable features such as database integration, support for multiple file formats, and encryption. Follow the steps below to install common PHP extensions required by most dynamic web applications and frameworks such as WordPress.
Install common PHP extensions. Replace
php83with your desired PHP version.console$ sudo pkg install -y php83-mysqli php83-mbstring php83-bcmath php83-zip php83-gd php83-curl php83-xml
The above command installs the following PHP extensions:
php-mysqli: Enables PHP applications to connect and interact with MySQL databases.
php-mbstring: Enables support for UTF8 text.
php-bcmath: Arbitrary precision mathematics extension for PHP.
php-zip: ZIP archive support for PHP.
php-gd: GD extension for PHP (image processing).
php-curl: cURL extension for PHP (URL transfers).
php-xml: XML support for PHP.
Run the following command to view additional PHP extensions you can install on your server.
console$ sudo pkg search php | egrep '^php83'
View all PHP extensions available on your server.
console$ php -m
Your output should be similar to the one below:
[PHP Modules] bcmath Core curl date gd hash json libxml mbstring ..... [Zend Modules] Zend OPcache
Configure PHP-FPM
PHP-FPM uses pools of worker processes to manage resources and handle dynamic PHP requests on your server efficiently. Follow the steps below to configure the default PHP-FPM pool to enable PHP processing requests using the TCP port 9000 on your server.
Open the default PHP-FPM pool configuration
/usr/local/etc/php-fpm.d/www.confusing a text editor such asvi.console$ sudo vi /usr/local/etc/php-fpm.d/www.conf
- Find the following directive to verify the PHP-FPM pool name.
ini[www]- Find the following user and group directives to allow PHP-FPM access specific resources on your server.
iniuser = www group = www
- Find the
listendirective and verify the PHP-FPM port to use when connecting to the service.
inilisten = 127.0.0.1:9000
- Find the following process manager options and modify them to match your project requirements.
inipm = dynamic pm.max_children = 50 pm.start_servers = 2 pm.min_spare_servers = 2 pm.max_spare_servers = 35
Within the above options:
pm: Sets how PHP-FPM should start and run worker processes on the server. Below are the supported values.static: Enables a fixed number of worker processes to run on the server.dynamic: Enables dynamic changes to the number of worker processes based on the server load.ondemand: Enables spawning of worker process only when needed.
pm.max_children: Sets the maximum number of concurrent child processes to create and handle PHP requests.pm.start_servers: Sets the number of child processes to create when PHP-FPM starts.pm.min_spare_servers: Sets the minimum number of idle child processes to run on the server.pm.max_spare_servers: Limits the maximum number of idle processes running on the server.
Save and close the file.
Test the PHP-FPM configuration for syntax errors.
console$ sudo php-fpm -t
Output:
......NOTICE: configuration file /usr/local/etc/php-fpm.conf test is successfulRestart the PHP-FPM service to apply your configuration changes.
console$ sudo service php-fpm restart
Test PHP and PHP-FPM
PHP is actively running on your server while PHP-FPM accepts processes dynamic requests on the localhost TCP port 9000. Follow the steps below to test access to PHP and install the Nginx web server to forward PHP requests to PHP-FPM for processing.
Create a new sample PHP application file
test.phpin your working directory.console$ vi test.php
Add the following contents to the file.
php<?php echo " <h1 align ='center'> Greetings from Vultr! PHP is running on this server </h1>"; ?>
Save and close the file.
Run the application file using the PHP CLI utility.
console$ php test.php
Output:
Greetings from Vultr! PHP is running on this serverInstall the Nginx web server package to test access to the PHP-FPM service.
console$ sudo pkg install -y nginx
Enable the Nginx service to automatically start at boot time.
console$ sudo sysrc nginx_enable=yes
Open the main Nginx configuration file.
console$ sudo vi /usr/local/etc/nginx/nginx.conf
Uncomment the following directives by removing the
#sign on the following directives.nginx#location ~ \.php$ { # root html; # fastcgi_pass 127.0.0.1:9000; # fastcgi_index index.php; # fastcgi_param SCRIPT_FILENAME /scripts$fastcgi_script_name; # include fastcgi_params; #}
Replace the
htmlroot value with your web root directory/usr/local/www/nginx. Then, replace/scripts$fastcgi_script_name;with$document_root$fastcgi_script_name;to allow PHP-FPM read the directory files. Your modified Nginc configuration server block should look like the one below.nginxserver { listen 80; server_name localhost; #charset koi8-r; #access_log logs/host.access.log main; location / { root /usr/local/www/nginx; index index.php index.html index.htm; } #error_page 404 /404.html; # redirect server error pages to the static page /50x.html # error_page 500 502 503 504 /50x.html; location = /50x.html { root /usr/local/www/nginx-dist; } # proxy the PHP scripts to Apache listening on 127.0.0.1:80 # #location ~ \.php$ { # proxy_pass http://127.0.0.1; #} # pass the PHP scripts to FastCGI server listening on 127.0.0.1:9000 # location ~ \.php$ { root /usr/local/www/nginx; fastcgi_pass 127.0.0.1:9000; fastcgi_index index.php; fastcgi_param SCRIPT_FILENAME $document_root$fastcgi_script_name; include fastcgi_params; } }
Save and close the file.
The uncommented directives above ensure that Nginx forwards all
.phpPHP file requests to the PHP-FPM service running on the localhost127.0.0.1port9000using FastCGI. In addition, Nginx serves web application files from the default web root directory/usr/local/www/nginx.Test the Nginx configuration for errors.
console$ sudo nginx -t
Output:
nginx: the configuration file /usr/local/etc/nginx/nginx.conf syntax is ok nginx: configuration file /usr/local/etc/nginx/nginx.conf test is successfulCopy the sample PHP application file you created earlier to the
/usr/local/www/nginxweb root directory.console$ sudo cp test.php /usr/local/www/nginx/
Restart the Nginx web server to apply your configuration changes.
console$ sudo service nginx restart
Access your server IP address using a web browser such as Chrome and load the
/test.phpURL path.http://SERVER-IP/test.phpVerify that your PHP application loads correctly to confirm that PHP-FPM is successfully processing PHP requests through the Nginx web server.

Install Multiple PHP Versions
PHP supports multiple versions on FreeBSD 14.0. However, specific PHP versions are not available in the default repositories on your server. Follow the steps below to install specific PHP versions such as PHP 7.4 and enable multiple versions using a FreeBSD ports collection on your server.
Install all required compile dependency packages on your server.
console$ sudo pkg install -y autoconf automake libtool re2c bison pkgconf sqlite3 libxml2
Download the FreeBSD ports collection with the
2022Q4branch that includes older PHP versions such asPHP 7and above.console$ wget -c "https://cgit.freebsd.org/ports/snapshot/ports-2022Q4.tar.gz"
Create a new directory
/usr/portsto store your ports collection.console$ sudo mkdir /usr/ports
Extract the downloaded archive contents to the
/usr/portsdirectory.console$ sudo tar -xzf ports-2022Q4.tar.gz -C /usr/ports
Switch to the
PHP 7.4port directory.console$ cd /usr/ports/ports-2022Q4/lang/php74
Open the
/etc/make.confconfiguration file.console$ sudo vi /etc/make.conf
Add the following configurations to the file to install PHP 7.4 with necessary dependency packages to work with other PHP versions on your server.
makep_PHP_FLAVORS=php71 php72 php73 php74 p_GETFLAVOR=echo $$FLAVOR p_FLAVOR=${p_GETFLAVOR:sh} .for port in ${p_PHP_FLAVORS} .if ${.CURDIR:M*/ports/*/${port}*} PREFIX=/usr/local/${port} PHPBASE=/usr/local/${port} DISABLE_VULNERABILITIES=yes .info set by CURDIR: ${.CURDIR} -- sets PREFIX: ${PREFIX} and PHPBASE: ${PHPBASE} .endif .if ${p_FLAVOR} == ${port} PREFIX=/usr/local/${port} PHPBASE=/usr/local/${port} DISABLE_VULNERABILITIES=yes .info set by FLAVOR ${p_FLAVOR} -- sets PREFIX: ${PREFIX} and PHPBASE: ${PHPBASE} .endif .endfor
The above configuration works by modifys the
makeenvironment variables to install compiled packages to the/usr/local/php<version>on your server.Run the following command to compile and install PHP
7.4with PHP-FPM7.4.console$ sudo make -DBATCH install clean
Wait at least
3minutes for the build process to complete and install PHP7.4. Your output should be similar to the one below when successful.make[1]: "/etc/make.conf" line 11: set by CURDIR: /usr/ports/ports-2022Q4/lang/php74 -- sets PREFIX: /usr/local/php74 and PHPBASE: /usr/local/php74 make[2]: "/etc/make.conf" line 11: set by CURDIR: /usr/ports/ports-2022Q4/lang/php74 -- sets PREFIX: /usr/local/php74 and PHPBASE: /usr/local/php74 make[2]: "/etc/make.conf" line 11: set by CURDIR: /usr/ports/ports-2022Q4/lang/php74 -- sets PREFIX: /usr/local/php74 and PHPBASE: /usr/local/php74 make[1]: "/etc/make.conf" line 11: set by CURDIR: /usr/ports/ports-2022Q4/lang/php74 -- sets PREFIX: /usr/local/php74 and PHPBASE: /usr/local/php74 ===> Cleaning for php74-7.4.32 make[1]: "/etc/make.conf" line 11: set by CURDIR: /usr/ports/ports-2022Q4/lang/php74 -- sets PREFIX: /usr/local/php74 and PHPBASE: /usr/local/php74Back up the original PHP-FPM
7.4service file.console$ sudo mv /usr/local/php74/etc/rc.d/php-fpm /usr/local/php74/etc/rc.d/php-fpm.ORIG
Create a new PHP-FPM
7.4service file to enable the service to work with other PHP versions on your server.console$ sudo vi /usr/local/php74/etc/rc.d/php-fpm
Add the following contents to the file.
sh#!/bin/sh # PROVIDE: php74-fpm # REQUIRE: LOGIN # KEYWORD: shutdown # # Add the following line to /etc/rc.conf to enable php74-fpm: # php74_fpm_enable="YES" # . /etc/rc.subr name="php74_fpm" rcvar=php74_fpm_enable start_precmd="php74_fpm_prestart" restart_precmd="php74_fpm_checkconfig" reload_precmd="php74_fpm_checkconfig" configtest_cmd="php74_fpm_checkconfig" load_rc_config "$name" : ${php74_fpm_enable="NO"} : ${php74_fpm_umask=""} extra_commands="reload configtest logrotate" command="/usr/local/php74/sbin/php-fpm" pidfile="/var/run/php74-fpm.pid" sig_stop="QUIT" sig_reload="USR2" logrotate_cmd="php74_fpm_logrotate" required_files="/usr/local/php74/etc/php-fpm.conf" php74_fpm_logrotate() { if [ -z "$rc_pid" ]; then _run_rc_notrunning return 1 fi echo "Rotating logs $name." kill -USR1 $rc_pid } php74_fpm_checkconfig() { echo "Performing sanity check on php74-fpm configuration:" eval ${command} -t } php74_fpm_prestart() { php74_fpm_checkconfig checkconfig=$? if [ $checkconfig -ne 0 ]; then return $checkconfig fi if [ ! -z "$php74_fpm_umask" ]; then echo "Setting umask to: ${php74_fpm_umask}" umask $php74_fpm_umask fi } run_rc_command "$1"
Save and close the file.
Within the above configuration, the
pidfile="/var/run/php74-fpm.pid"directive enables the PHP-FPM7.4service to use a different process ID name on your server to avoid conflicts with other PHP versions.Create soft links for the PHP
7.4and PHP-FPM7.4binaries, and the service file to run PHP usingphp74andphp74-fpmcommands on your server.console$ sudo ln -s /usr/local/php74/bin/php /usr/local/bin/php74 && \ sudo ln -s /usr/local/php74/sbin/php-fpm /usr/local/bin/php74-fpm && \ sudo ln -s /usr/local/php74/etc/rc.d/php-fpm /etc/rc.d/php74-fpm
View the installed PHP 7.4 version on your server.
console$ php74 -v
Your output should be similar to the one below:
PHP 7.4.32 (cli) (built: Jun 15 2024 01:17:48) ( NTS ) Copyright (c) The PHP Group Zend Engine v3.4.0, Copyright (c) Zend TechnologiesView the installed PHP-FPM 7.4 version on your server.
console$ php74-fpm -v
Your output should be similar to the one below:
PHP 7.4.32 (fpm-fcgi) (built: Jun 15 2024 01:17:53) Copyright (c) The PHP Group Zend Engine v3.4.0, Copyright (c) Zend TechnologiesOpen the default PHP-FPM
7.4pool configuration filewww.conf.console$ sudo vi /usr/local/php74/etc/php-fpm.d/www.conf
Find the
listendirective and change the default TCP port9000to a value such as9001to access the PHP-FPM7.4service on your server.inilisten = 127.0.0.1:9001
Save and close the file.
You can manage and install multiple versions by following the above port collection steps depending on your desired PHP version. Change the PHP-FPM listening port for each version to limit service conflicts on the server. When using a specific version, reference the associated TCP port such as
9001to successfully process PHP applications on your server.
Conclusion
You have installed PHP and PHP-FPM on a FreeBSD 14.0 server, configured the default FPM pools and enabled multiple versions on your server. You can use PHP with multiple applications such as web servers and securely process dynamic web application contents on your server. For more information, visit the PHP documentation.