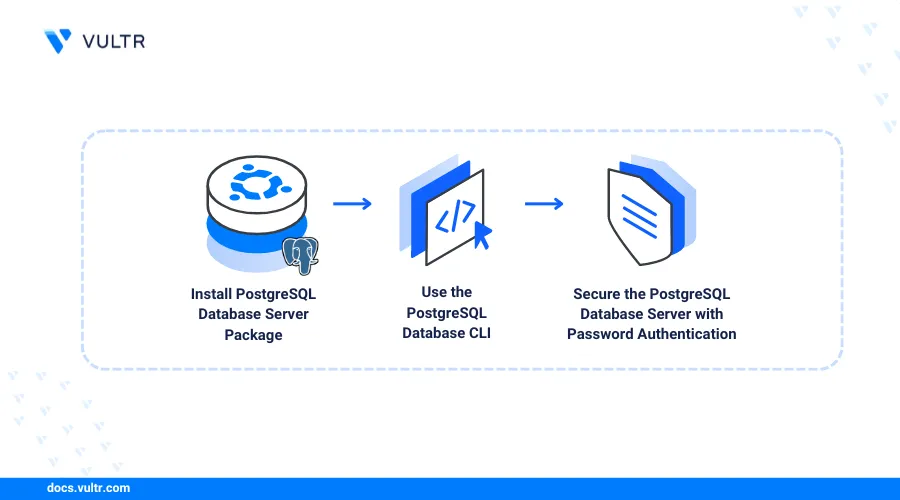
Introduction
PostgreSQL is a open-source relational database management system known for its advanced features, reliability, and strong support for SQL and JSON data types. It is trusted across industries, from web applications and real-time analytics to Geographic Information Systems (GIS) and healthcare platforms, because of its flexibility, extensibility, and data integrity. When paired with Ubuntu 22.04, a long-term support (LTS) Linux distribution recognized for its stability, security, and performance, it becomes an ideal foundation for deploying scalable and production-grade database systems. Ubuntu’s lightweight and developer-friendly environment, combined with PostgreSQL’s robust capabilities, provides a reliable and secure platform for managing data in modern applications across cloud, virtual, and physical servers.
This article explains how to install PostgreSQL on Ubuntu 22.04 and deploy a PostgreSQL database server while securing it for access by trusted users on the server. If you're working with a different system, you can also check out our article on how to install PostgreSQL on FreeBSD 12.2.
Prerequisites
Before you begin:
- Deploy a Ubuntu 22.04 on Vultr.
- Access the server using SSH.
- Create a non-root user with sudo privileges and switch to the user.
- Update the Server.
Install PostgreSQL Database Server on Ubuntu 22.04
This section shows you how to install the PostgreSQL database server package, ideal for anyone installing PostgreSQL on Ubuntu 22.04, whether for development or production use.
Add the PostgreSQL repository to your server's APT sources.
console$ sudo sh -c 'echo "deb http://apt.postgresql.org/pub/repos/apt $(lsb_release -cs)-pgdg main" > /etc/apt/sources.list.d/pgdg.list'
Import the PostgreSQL repository key to your server using the
wgetutility.console$ wget --quiet -O - https://www.postgresql.org/media/keys/ACCC4CF8.asc | sudo tee /etc/apt/trusted.gpg.d/postgresql.asc > /dev/null
Update the server packages to synchronize the new PostgreSQL repository.
console$ sudo apt update
Install PostgreSQL on your server.
console$ sudo apt install postgresql
Start the PostgreSQL database server.
console$ sudo systemctl restart postgresql
View the PostgreSQL service status and verify that it's active.
console$ sudo systemctl status postgresql
Output:
● postgresql.service - PostgreSQL RDBMS Loaded: loaded (/lib/systemd/system/postgresql.service; enabled; vendor preset: enabled) Active: active (exited) since Sun 2024-04-21 16:08:10 UTC; 13s ago Process: 6756 ExecStart=/bin/true (code=exited, status=0/SUCCESS) Main PID: 6756 (code=exited, status=0/SUCCESS) CPU: 1ms
Use the PostgreSQL Database Command Line Interface (CLI)
The psql client tool creates a connection to the PostgreSQL database server with support for operations such as SQL statement execution and remote database access. Follow the steps below to use the PostgreSQL client tool to connect and access your database server.
Log in to the PostgreSQL Database server using the default
postgresuser.console$ sudo -u postgres psql
Create a new sample database
hospital.plpgsqlpsql > CREATE DATABASE hospital;
Switch to the new database.
plpgsqlpsql > \c hospital
Create a new sample
doctorstableplpgsqlpsql > CREATE TABLE doctors( doctor_id SERIAL PRIMARY KEY, first_name VARCHAR(50), last_name VARCHAR(50), appointment_date DATE );
In the above SQL statement:
- The
doctor_idcolumn is aPRIMARY KEYthat uniquely identifies each doctor in thedoctorstable. first_nameandlast_namecolumns store names in thedoctorstable.appointment_datestores the doctor's appointment date with a patient in the hospital.SERIALgenerates a newdoctor_idfor each new record.
- The
Insert sample data into the
doctorstableplpgsqlpsql > INSERT INTO doctors ( first_name, last_name, appointment_date) VALUES ( 'Ben', 'Joe', '2023-11-15'), ( 'Carson', 'Smith', '2023-02-28'), ( 'Donald', 'James', '2023-04-10');
Query the
doctorstable to view all available data.plpgsqlpsql > SELECT * FROM doctors;
Output:
doctor_id | first_name | last_name | appointment_date -----------+------------+-----------+------------------ 1 | Ben | Joe | 2023-11-15 2 | Carson | Smith | 2023-02-28 3 | Donald | James | 2023-04-10 (3 rows)Exit the PostgreSQL console.
plpgsqlpsql > exit
Secure the PostgreSQL Database Server with Password Authentication
Follow the steps below to secure the PostgreSQL database server with password authentication to enable only authorized users to access databases.
Log in to the PostgreSQL database server.
console$ sudo -u postgres psql
Modify the default
postgresuser with a new strong password.plpgsqlpsql > ALTER USER postgres WITH PASSWORD 'strong_password';
Exit the PostgreSQL console
plpgsqlpsql > exit
Back up the default
pg_hba.confconfiguration file for recovery purposes. Replace16with your actual database server version.console$ sudo cp /etc/postgresql/16/main/pg_hba.conf /etc/postgresql/16/main/pg_hba.conf.ORIG
Open the
pg_hba.confconfiguration file using a text editor such as Nanoconsole$ sudo nano /etc/postgresql/16/main/pg_hba.conf
Find the following section within the file.
local all postgres peer # TYPE DATABASE USER ADDRESS METHODChange the
peervalue topasswordto enable password authentication on the PostgreSQL database server.local all postgres password # TYPE DATABASE USER ADDRESS METHODRestart the PostgreSQL server to apply the new configuration changes.
console$ sudo systemctl restart postgresql
Log in to the PostgreSQL Database server using the
postgresuser to test the new authentication.console$ sudo -u postgres psql
Enter the
postgresuser password you set earlier and press Enter to access the database server.Create a new user role
db_managerwith a secure password.plpgsqlpsql > CREATE ROLE db_manager WITH LOGIN PASSWORD 'strong-password';
Grant the new user full privileges to the
hospitaldatabase.plpgsqlpsql > GRANT ALL PRIVILEGES ON DATABASE hospital TO db_manager;
Exit the PostgreSQL database console.
plpgsqlpsql > exit
Log in to the PostgreSQL database as the new user
db_manageruser to test access to thehospitaldatabase.plpgsqlpsql > psql -h localhost -U db_manager -d hospital
Enter the user password when prompted and press Enter to access the database.
Conclusion
You have installed the PostgreSQL server on Ubuntu 22.04 and used the psql utility to access the database server. In addition, you created a new database table with sample data, a new role with database privileges, and enabled secure user password authentication. For more information and database configurations, visit the official PostgreSQL documentation.