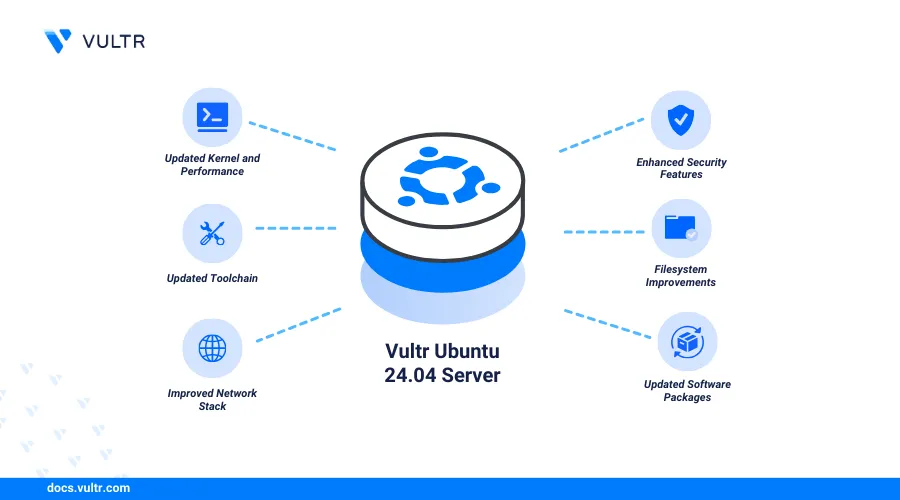
Introduction
Ubuntu is a modern open-source Linux distribution that's available in different versions. Ubuntu 24.04 is an LTS (Long Term Support) version with the latest packages, newer kernel features, improved application stability, and security improvements compared to Ubuntu 22.04. You can upgrade Ubuntu 22.04 to 24.04 to take advantage of these enhancements.
This article covers how to upgrade from Ubuntu 22.04 to 24.04.
Prerequisites
Before you begin:
Deploy an Ubuntu 22.04 instance on Vultr.
Access the instance using SSH as a non-root user with sudo privileges.
Ensure you've at least 5GB of free space.
console$ df -h
Output:
Filesystem Size Used Avail Use% Mounted on tmpfs 96M 2.4M 93M 3% /run /dev/vda2 23G 6.5G 16G 30% / tmpfs 476M 0 476M 0% /dev/shm tmpfs 5.0M 0 5.0M 0% /run/lock /dev/vda1 511M 6.1M 505M 2% /boot/efi tmpfs 96M 4.0K 96M 1% /run/user/0
Check the Compatibility of Installed Applications
Installed applications must be compatible with Ubuntu 24.04 before upgrade. Upgrading incompatible applications may lead to runtime errors or package conflicts on your server. Follow the steps below to view all the installed applications and check the compatibility of installed applications before upgrading Ubuntu 22.04 to 24.04.
Export the list of all installed application packages to a single file.
console$ sudo dpkg --get-selections > packages-list.txt
View the file contents and visit the official documentation of each package to verify that it's compatible with Ubuntu 24.04.
console$ cat packages-list.txt | more
Visit the official Ubuntu 24.04 release notes to verify all incompatible dependencies and known performance issues.
Prepare the Server for Upgrade
Follow the steps below to update the APT package manager repository sources and upgrade all existing packages to the latest versions on your server.
View the server's distribution version and verify that it's Ubuntu 22.04.
console$ cat /etc/os-release
Update your server's package information index.
console$ sudo apt update
Upgrade all existing packages to the latest versions.
console$ sudo apt upgrade -y
If you receive the following Kernel warning:
Newer kernel available The currently running kernel version is 5.15.0-23-generic which is not the expected kernel version 5.15.0-24-generic. Restarting the system to load the new kernel will not be handled automatically, so you should consider rebooting.Restart your server to load the new Kernel version.
console$ sudo reboot
Remove all unwanted packages.
console$ sudo apt autoremove -y
Remove any cached packages.
console$ sudo apt autoclean
Enable the Temporary SSH Port
The Ubuntu 24.04 upgrade process uses the temporary SSH port 1022 as a fallback port in case your SSH session terminates before the upgrade process is complete. Follow the steps below to enable connections to the temporary SSH port 1022 on your server.
Allow port
1022through the defaultUFWfirewall.console$ sudo ufw allow 1022/tcp
Reload UFW to apply the firewall changes.
console$ sudo ufw reload
View the UFW status and verify that the new rule is available.
console$ sudo ufw status
Output:
Status: active To Action From -- ------ ---- 22/tcp ALLOW Anywhere 1022/tcp ALLOW Anywhere 22/tcp (v6) ALLOW Anywhere (v6) 1022/tcp (v6) ALLOW Anywhere (v6)
Upgrade from Ubuntu 22.04 to 24.04
Follow the steps below to upgrade your server to Ubuntu 24.04 from Ubuntu 22.04.
Run the following command to start the upgrade process.
console$ sudo do-release-upgrade -d
Enter Y and press Enter when prompted to upgrade to Ubuntu 24.04.
Checking for a new Ubuntu release = Welcome to Ubuntu 24.04 LTS 'Noble Numbat' = The Ubuntu team is proud to announce Ubuntu 24.04 LTS 'Noble Numbat'. To see what's new in this release, visit: https://wiki.ubuntu.com/NobleNumbat/ReleaseNotes ................................ To sign up for future Ubuntu announcements, please subscribe to Ubuntu's very low volume announcement list at: http://lists.ubuntu.com/mailman/listinfo/ubuntu-announce Continue [yN]Enter Y and press Enter to enable the temporary SSH port
1022.Reading cache Checking package manager Continue running under SSH? This session appears to be running under ssh. It is not recommended to perform a upgrade over ssh currently because in case of failure it is harder to recover. If you continue, an additional ssh daemon will be started at port '1022'. Do you want to continue? Continue [yN]Press Enter to accept the additional firewall rules and continue with the upgrade.
Starting additional sshd To make recovery in case of failure easier, an additional sshd will be started on port '1022'. If anything goes wrong with the running ssh you can still connect to the additional one. If you run a firewall, you may need to temporarily open this port. As this is potentially dangerous it's not done automatically. You can open the port with e.g.: 'iptables -I INPUT -p tcp --dport 1022 -j ACCEPT' To continue please press [ENTER]Enter Y and press Enter to start the upgrade.
Do you want to start the upgrade? 52 packages are going to be removed. 162 new packages are going to be installed. 660 packages are going to be upgraded. You have to download a total of 1,197 M. This download will take about 2 minutes with your connection. Installing the upgrade can take several hours. Once the download has finished, the process cannot be canceled. Continue [yN] Details [d]Select your desired keyboard layout and press Enter when prompted.
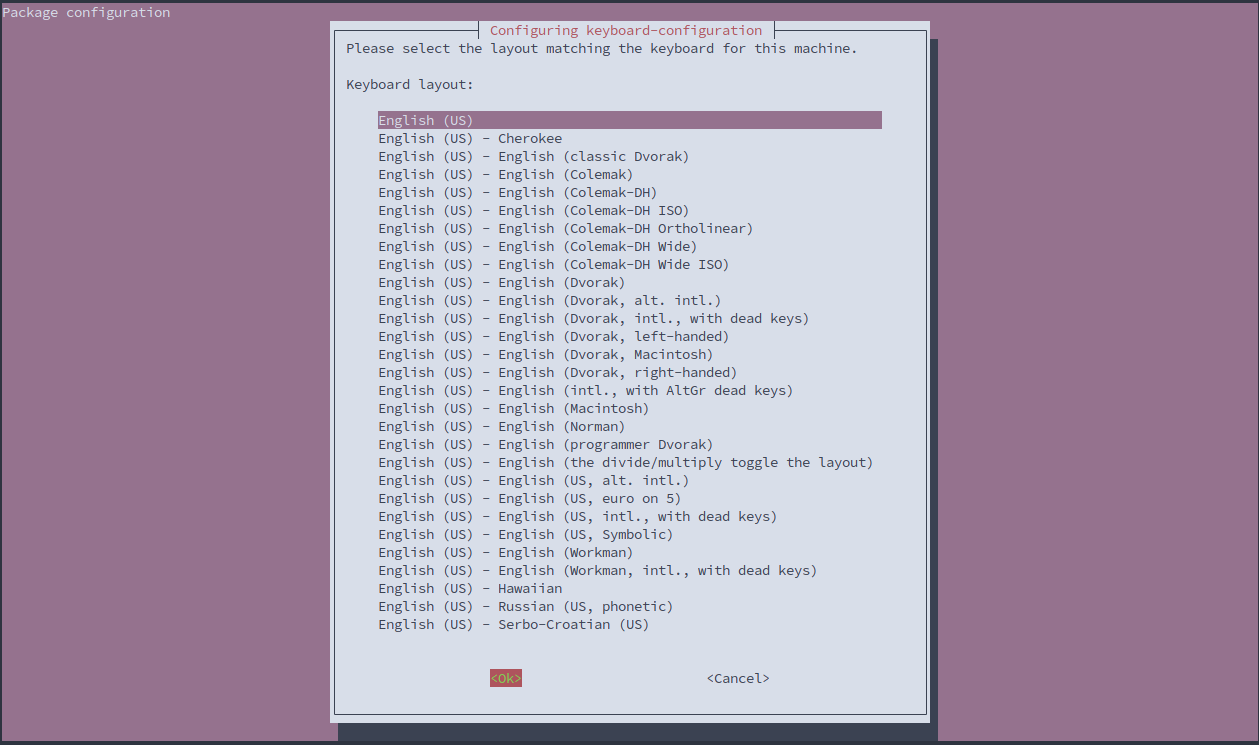
Press Enter to choose
Nand keep the default/etc/systemd/journald.confconfiguration version when prompted.Configuration file '/etc/systemd/journald.conf' ==> Modified (by you or by a script) since installation. ==> Package distributor has shipped an updated version. What would you like to do about it ? Your options are: Y or I : install the package maintainer's version N or O : keep your currently-installed version D : show the differences between the versions Z : start a shell to examine the situation The default action is to keep your current version. *** journald.conf (Y/I/N/O/D/Z) [default=N] ?Press Enter to choose
Nand keep the default/etc/systemd/timesyncd.confconfiguration version when prompted.Configuration file '/etc/systemd/timesyncd.conf' ==> Modified (by you or by a script) since installation. ==> Package distributor has shipped an updated version. What would you like to do about it ? Your options are: Y or I : install the package maintainer's version N or O : keep your currently-installed version D : show the differences between the versions Z : start a shell to examine the situation The default action is to keep your current version. *** timesyncd.conf (Y/I/N/O/D/Z) [default=N] ?Select the
keep the local version currently installedoption and press Enter when prompted to modify the/etc/ssh/sshd_configfile.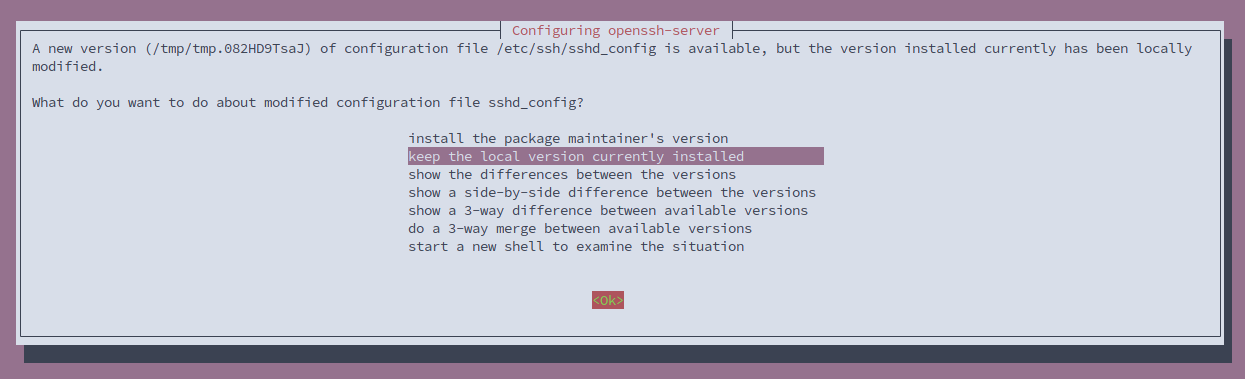
Select the
keep the local version currently installedoption and press Enter when prompted to modify the/etc/default/grubfile.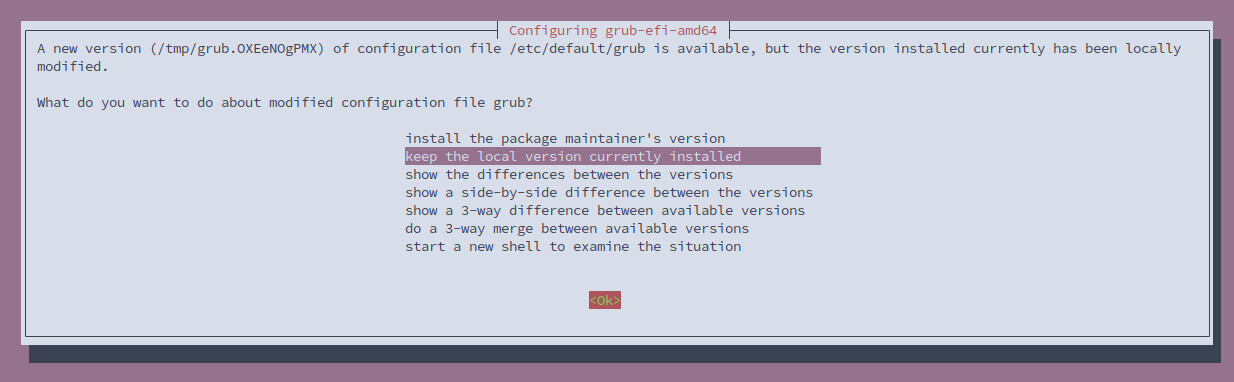
Press Enter to select
Nand keep the existing/etc/cloud/cloud.cfgconfiguration file version.Configuration file '/etc/cloud/cloud.cfg' ==> Modified (by you or by a script) since installation. ==> Package distributor has shipped an updated version. What would you like to do about it ? Your options are: Y or I : install the package maintainer's version N or O : keep your currently-installed version D : show the differences between the versions Z : start a shell to examine the situation The default action is to keep your current version. *** cloud.cfg (Y/I/N/O/D/Z) [default=N] ?Enter D when prompted to view obsolete packages, enter Y, and press Enter to remove the packages.
Processing snap replacements refreshing snap lxd Searching for obsolete software Reading state information... Done Remove obsolete packages? 98 packages are going to be removed. Continue [yN] Details [d]Wait for at least
30minutes for the upgrade process to complete depending on your server packages, enter Y and press Enter when prompted to restart the server.System upgrade is complete. Restart required To finish the upgrade, a restart is required. If you select 'y' the system will be restarted. Continue [yN]To further optimize your server setup after the upgrade, you may want to install Docker on Ubuntu 24.04. Docker enables you to run applications in containers, providing improved efficiency and resource management.
Test the Upgraded Ubuntu 24.04 Server
Follow the steps below to test your server packages and verify that the system upgrades to Ubuntu 24.04.
View the active Ubuntu version on your server.
console$ cat /etc/os-release
Output:
PRETTY_NAME="Ubuntu 24.04.1 LTS" NAME="Ubuntu" VERSION_ID="24.04" VERSION="24.04.1 LTS (Noble Numbat)" VERSION_CODENAME=noble ID=ubuntu ID_LIKE=debian HOME_URL="https://www.ubuntu.com/" SUPPORT_URL="https://help.ubuntu.com/" BUG_REPORT_URL="https://bugs.launchpad.net/ubuntu/" PRIVACY_POLICY_URL="https://www.ubuntu.com/legal/terms-and-policies/privacy-policy" UBUNTU_CODENAME=noble LOGO=ubuntu-logoView the upgraded kernel version.
console$ uname -mrs
Output:
Linux 6.8.0-45-generic x86_64Delete the temporary SSH port
1022you created earlier.console$ sudo ufw delete allow 1022/tcp
Resolve Post-upgrade Issues
Follow the steps below to verify the existing package repository sources and upgrade all packages on your server.
View all existing APT repository sources.
console$ ls /etc/apt/sources.list.d
Modify any third-party repository files to include the new Ubuntu 24.04 sources.
Update the server's package information index.
console$ sudo apt update
Upgrade the server packages.
console$ sudo apt upgrade
Remove all unused and obselete packages.
console$ sudo apt autoremove -y && sudo apt autoclean
Conclusion
You have upgraded your server from Ubuntu 22.04 to 24.04. With this upgrade from Ubuntu 22.04 to 24.04, you can access new security improvements, improved application performance, and upgraded package dependencies on your server. For more information about the upgrade process, please visit the Ubuntu server upgrade documentation.