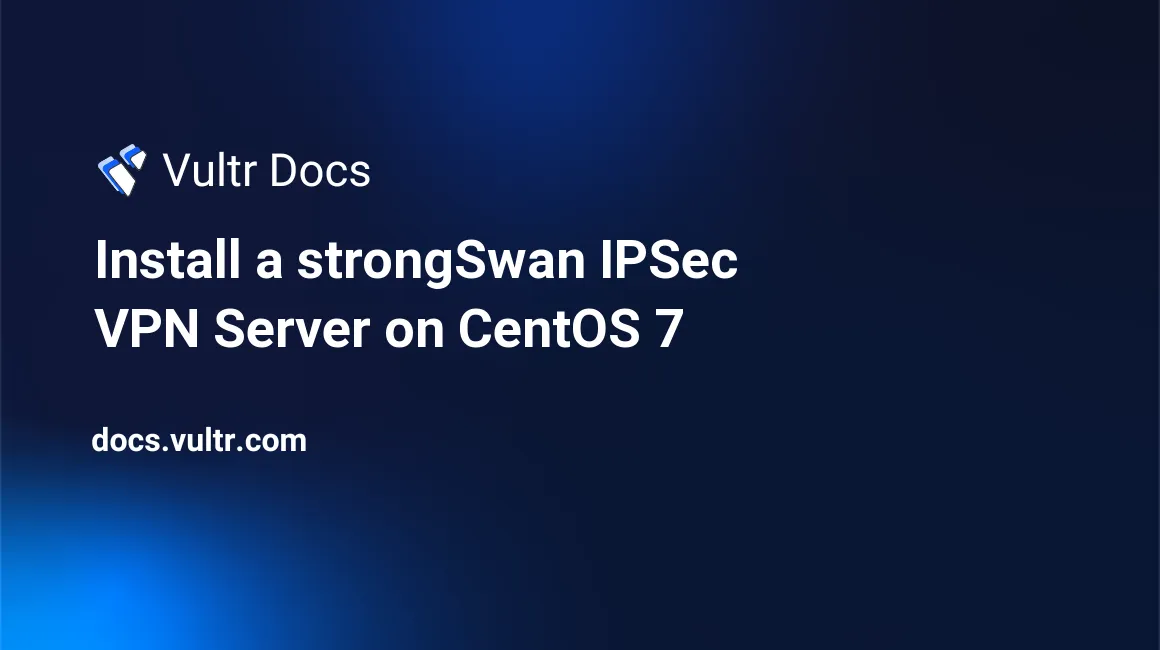
Introduction
strongSwan is a cross-platform IPSec-based VPN solution that implements the IKEv1 and IKEv2 protocols for key exchange, IPv4 and IPv6 support, and authentication with X.509 certificates. This guide explains how to install strongSwan on CentOS 7. When following this guide, you should replace the domain name vpn.example.com with your server's fully-qualified domain name.
Prerequisites
- Deploy a new CentOS 7 instance with SELinux enabled. You can use any of Vultr's cloud server types.
- Follow Vultr's best practice guide to update the system.
- Create a non-root sudo user.
- Create a fully-qualified DNS "A" record that points to your server's IP address.
- Connect to your new server via SSH as the non-root sudo user.
1. Configure Networking
Ports 80/TCP, 500/UDP, and 4500/UDP must be open in the firewall for strongSwan. Add these ports as shown:
$ sudo firewall-cmd --permanent --add-port=80/tcp $ sudo firewall-cmd --permanent --add-port=500/udp $ sudo firewall-cmd --permanent --add-port=4500/udpAllow NAT packet forwarding, also known as IP masquerade.
$ sudo firewall-cmd --permanent --add-masqueradeReload the firewall to apply the changes.
$ sudo firewall-cmd --reloadEnable IP packet forwarding in the kernel options.
$ echo "net.ipv4.ip_forward=1" | sudo tee /etc/sysctl.conf $ sudo sysctl -p
2. Add the EPEL Repository and Snap
Install the Extra Packages for Enterprise Linux (EPEL) repository, which contains packages required for strongSwan and Let's Encrypt.
$ sudo yum install -y epel-releaseInstall Snap, which is required for Let's Encrypt.
$ sudo yum install snapdEnable the systemd unit that manages the main snap communication socket.
$ sudo systemctl enable --now snapd.socketCreate a symbolic link between
/var/lib/snapd/snapand/snapto enable classic Snap support.$ sudo ln -s /var/lib/snapd/snap /snapReboot the server to activate Snap.
$ sudo rebootReconnect to the server via SSH as your non-root user account.
Update Snap.
$ sudo snap install core $ sudo snap refresh core
3. Install a Let's Encrypt Certificate
Install the Let's Encrypt Certbot utility. By using a Let's Encrypt certificate instead of a self-signed one, the clients do not need to import certificates on their devices manually.
$ sudo snap install --classic certbotLink Certbot to
/usr/bin.$ sudo ln -s /snap/bin/certbot /usr/bin/certbotRequest a new certificate.
Certbot requires a fully qualified domain name that points to your server's IP address, as described before in the Prerequisites section. Replace
user@example.comwith your email address andvpn.example.comwith your domain name.$ sudo certbot certonly --standalone --agree-tos --no-eff-email -m user@example.com -d vpn.example.comCertbot installs automatic renewal scripts for your system. You can verify the automatic renewal with this command:
$ sudo certbot renew --dry-run
4. Install strongSwan
Install the strongSwan package.
$ sudo yum install -y strongswanLink the TLS certificate and key from Certbot for use with strongSwan. Make sure to replace
vpn.example.comwith your domain name.$ sudo ln -s /etc/letsencrypt/live/vpn.example.com/fullchain.pem /etc/strongswan/ipsec.d/certs $ sudo ln -s /etc/letsencrypt/live/vpn.example.com/privkey.pem /etc/strongswan/ipsec.d/private $ sudo ln -s /etc/letsencrypt/live/vpn.example.com/chain.pem /etc/strongswan/ipsec.d/cacertsMove the default strongSwan configuration files to a backup location.
$ sudo mv /etc/strongswan/ipsec.conf{,.old} $ sudo mv /etc/strongswan/ipsec.secrets{,.old}Create a new strongSwan configuration file.
$ sudo nano /etc/strongswan/ipsec.confPaste the following lines. Replace
vpn.example.comwith your server's domain name.config setup strictcrlpolicy=yes uniqueids=never conn ikev2 auto=add keyexchange=ikev2 forceencaps=yes ike=chacha20poly1305-sha512-curve25519-prfsha512,aes256gcm16-sha384-prfsha384-ecp384,aes256-sha1-modp1024,aes128-sha1-modp1024,3des-sha1-modp1024! esp=chacha20poly1305-sha512,aes256gcm16-ecp384,aes256-sha256,aes256-sha1,3des-sha1! dpdaction=clear dpddelay=300s rekey=no left=%any leftid=@vpn.example.com leftcert=fullchain.pem leftsendcert=always leftsubnet=0.0.0.0/0 right=%any rightid=%any rightauth=eap-mschapv2 rightdns=8.8.8.8,8.8.4.4 rightsourceip=10.8.0.0/16 rightsendcert=never eap_identity=%identitySave and exit the file.
Create the secrets file for strongSwan.
$ sudo nano /etc/strongswan/ipsec.secretsInsert the following lines. Replace
user1,user2,user3, andpasswordwith the desired credentials to access the VPN.: RSA "privkey.pem" user1 : EAP "password" user2 : EAP "password" user3 : EAP "password"You can create as many user/password lines as needed. Delete a line to revoke access for a user account.
Save and exit the file.
Start strongSwan and enable the service to start at boot.
$ sudo systemctl enable --now strongswan
This completes the server configuration.
Client Connections
To connect to your new strongSwan server, choose the instructions for your client operating system.
Windows
Open Settings.
Select Network & internet.
Select VPN.
Select Add a VPN configuration.
Configure the following settings:
- VPN provider: Windows (built-in)
- Connection name: (any string)
- Server name or address: (fully-qualified domain name)
- VPN type: IKEv2
- Type of sign-in info: User name and password
- User name: (username)
- Password: (password)
Click Save.
Click your VPN configuration.
Click Connect.
macOS
Open System Preferences.
Select Network.
Add a new service with the
+icon.Configure the following settings:
- Interface: VPN
- VPN Type: IKEv2
- Service Name (any string)
Click Create.
Configure the following settings:
- Server Address: (fully-qualified domain name)
- Remote ID: (fully-qualified domain name)
- Local ID: (leave blank)
Click Authentication Settings.
Enter your username and password.
Click OK.
Click Connect.
iOS
Open Settings.
Select VPN.
Select Add VPN Configuration.
Configure the following settings:
- Type: IKEv2
- Description: (can be any string)
- Server: (fully-qualified domain name)
- Remote ID: (fully-qualified domain name)
- Local ID: (leave blank)
- User Authentication: Username
- Username: (username)
- Password: (password)
- Proxy: Off
Select Done.
Tap on the switch to connect or disconnect.
Android
Open the Play Store.
Search and install "strongSwan VPN Client".
Launch the app.
Select Add VPN Profile.
Configure the following settings:
- Server: (fully-qualified domain name)
- VPN Type: IKEv2
- Username: (username)
- Password: (password)
- CA certificate: (Select automatically)
- Profile name: (any string)
- Server identity: (fully-qualified domain name)
Select Save.
Select Connect.
More Information
For more information, please see the strongSwan documentation.
No comments yet.