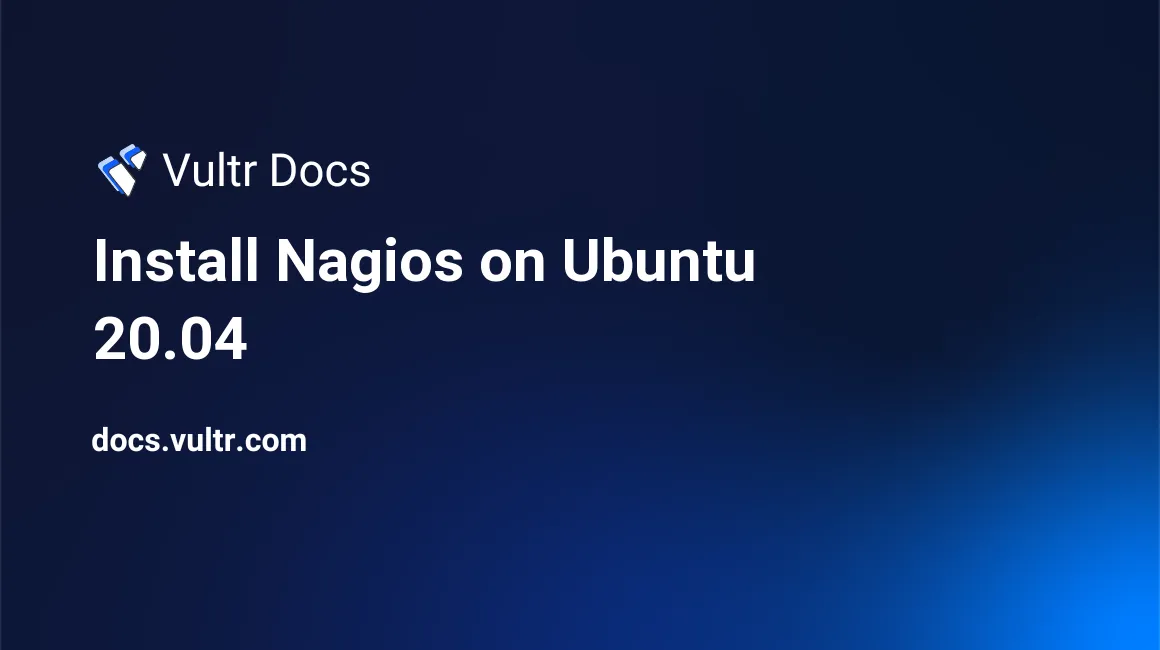
Introduction
Nagios is an open-source tool for monitoring network applications, services, and other essential network devices. It detects faults through active monitoring and sends notification alerts when suspicious activity is detected. Similarly, it sends notifications when devices or services are back to their functional state.
It works on a Server/Agent architecture where the server that hosts Nagios (core) uses plugins to communicate with remote hosts through agents like the Nagios Remote Plugin Executor. The final reports generated from the logs are visually represented through the user interface.
This article explains how to install Nagios on Ubuntu 20.04 server.
Prerequisites
- Deploy a fully updated Vultr Ubuntu 20.04 Server.
- Create a non-root user with sudo access.
1. Install and Configure Nagios Core
Update the system packages.
$ sudo apt updateInstall all the required packages.
$ sudo apt install wget unzip curl openssl build-essential libgd-dev libssl-dev libapache2-mod-php php-gd php apache2 -yDownload Nagios Core Setup files. To download the latest version, visit the official releases site.
$ wget https://assets.nagios.com/downloads/nagioscore/releases/nagios-4.4.6.tar.gzExtract the downloaded files.
$ sudo tar -zxvf nagios-4.4.6.tar.gzNavigate to the setup directory.
$ cd nagios-4.4.6Run the Nagios Core configure script.
$ sudo ./configureCompile the main program and CGIs.
$ sudo make allMake and install group and user.
$ sudo make install-groups-usersAdd
www-datadirectories user to the nagios group.$ sudo usermod -a -G nagios www-dataInstall Nagios.
$ sudo make installInitialize all the installation configuration scripts.
$ sudo make install-initInstall and configure permissions on the configs' directory.
$ sudo make install-commandmodeInstall sample config files.
$ sudo make install-configInstall apache files.
$ sudo make install-webconfEnable apache rewrite mode.
$ sudo a2enmod rewriteEnable CGI config.
$ sudo a2enmod cgiRestart the Apache service.
$ sudo systemctl restart apache2Create a user and set the password when prompted.
$ sudo htpasswd -c /usr/local/nagios/etc/htpasswd.users admin
2. Install Nagios Plugins
Download the Nagios Core plugin. To download the latest plugins, visit the plugins download page.
$ cd ~/ $ wget https://nagios-plugins.org/download/nagios-plugins-2.3.3.tar.gzExtract the downloaded plugin.
$ sudo tar -zxvf nagios-plugins-2.3.3.tar.gzNavigate to the plugins' directory.
$ cd nagios-plugins-2.3.3/Run the plugin configure script.
$ sudo ./configure --with-nagios-user=nagios --with-nagios-group=nagiosCompile Nagios Core plugins.
$ sudo makeInstall the plugins.
$ sudo make install
3. Verify Nagios Configuration
Verify the Nagios Core configuration.
$ sudo /usr/local/nagios/bin/nagios -v /usr/local/nagios/etc/nagios.cfgStart the Nagios service.
$ sudo systemctl start nagiosEnable Nagios service to run at system startup.
$ sudo systemctl enable nagios
4. Access Nagios Web Interface
Open your web browser and access Nagios web interface via the URL http://ServerIP/nagios. For example:
http://192.0.2.10/nagiosYou have successfully installed Nagios Core on your server. To log in, use admin as your username and the password you set during the user account creation step as your password. You can now access the dashboard and begin configuring Nagios.
5. Add Remote Hosts
Now that your Nagios server is configured, it's time to configure a remote host to monitor.
To get started, connect as root over SSH to the host you want to monitor.
Install Prerequisites
To monitor hosts, we need to add them to Nagios. By default, Nagios only monitors localhost (the server it's running on). We're going to add hosts that are part of our network to gain even more control. You will need to use the following instructions on all hosts that you want to monitor.
First, install nagios-plugins and nagios-nrpe-server:
# apt-get install nagios-plugins nagios-nrpe-serverConfigure NRPE
Next, open the /etc/nagios/nrpe.cfg file. Replace the value of allowed_hosts with 127.0.0.1,0.0.0.0 replacing the second IP with the IP address of the Nagios server.
We will now open the file /etc/nagios/nrpe.cfg and replace a couple of values.
- Replace the value of
server_addressto the private IP address of the host. - Set
allowed_hoststo the private IP address of your Nagios server. - Execute
df -h /, copy the output, and put that as the value ofcommand. It indicates your root file system.
Save the file when you are finished.
Now restart NRPE:
service nagios-nrpe-server restartAdd the Host to Nagios
Now that we've configured the host we're going to monitor, we need to switch back to our Nagios server and add the host to it. Open the following file with your favorite editor:
# nano /usr/local/nagios/etc/servers/host.cfgUse the following block as a template. Replace host with an appropriate name for your remote host, and update the host_name, alias, and address values accordingly.
define host {
use linux-server
host_name yourhost
alias My first Apache server
address 1.2.3.4
max_check_attempts 5
check_period 24x7
notification_interval 30
notification_period 24x7
}This will allow you to simply monitor whether the server is up or down. Now reload Nagios:
# service nagios reloadCongratulations, you have completed a very basic Nagios setup for monitoring your servers. Now you can log into the Nagios web panel to view the status of your servers.
More Information
For more information on Nagios, please see the official documentation.