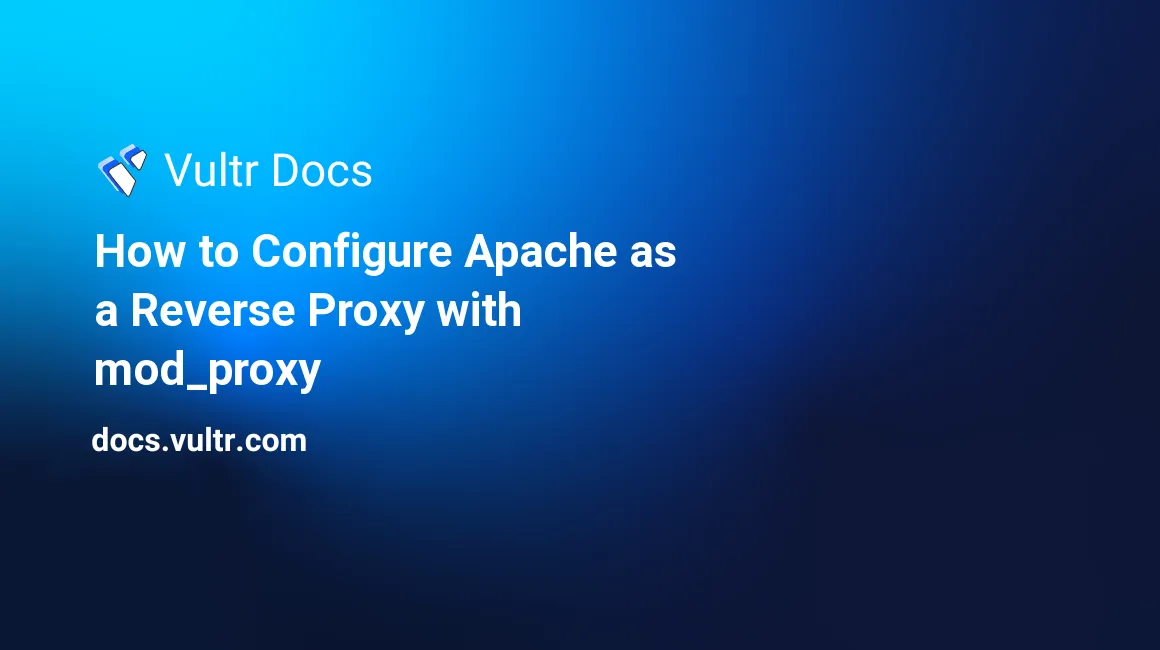
Introduction
Apache is a web server application that can serve dynamic web content or act as a reverse proxy —forwarding client requests to back-end applications. This article explains how to configure Apache as a reverse proxy with mod_proxy.
This guide proxies an ownCloud application on port 8080 under Docker, but you can use the same technique to host another application on a different port.
Prerequisites
Deploy a fresh Vultr Cloud Server.
A Ubuntu 20.04 server is used in this article, but these instructions work for any Linux server running Apache.
Set up a DNS "A" record pointing to the server's IP address. This guide uses the name
app.example.com.Connect to the server.
Log in as a non-root user with sudo privileges.
Install Apache.
Install Docker.
1. Enable Apache mod_Proxy
Enable the Apache mod_proxy module.
$ sudo a2enmod proxyEnable additional modules.
$ sudo a2enmod proxy_http $ sudo a2enmod proxy_balancer $ sudo a2enmod proxy_wstunnelHere is what each module does:
mod_proxy: Implements proxying on the Apache server.proxy_http: Handles proxy HTTP and HTTPS requests.proxy_balancer: Enables load balancing.proxy_wstunnel: Tunnels web socket connections to a back-end server.
Restart Apache to activate modules.
$ sudo systemctl restart apache2
2. Set up the Back-end Application
As an example, set up an ownCloud container listening on port 8080 under Docker.
Create the ownCloud docker container.
$ docker run -d --name owncloud -p 8080:8080 owncloud/serverStart ownCloud.
$ docker start owncloudVerify that ownCloud is running.
$ docker psOutput:
CONTAINER ID IMAGE COMMAND CREATED STATUS PORTS NAMES 3eaea7b55cfe owncloud/server "/usr/bin/entrypoint…" 36 seconds ago Up 35 seconds 0.0.0.0:8080->8080/tcp, :::8080->8080/tcp owncloud
3. Configure Apache as a Reverse Proxy
Back up the default Apache virtual host configuration file.
$ sudo mv /etc/apache2/sites-available/000-default.conf /etc/apache2/sites-available/origdefault.backupCreate a new configuration file.
$ sudo nano /etc/apache2/sites-available/app.example.com.confAdd the following contents to the file. Change
app.example.comto your server name. If you are setting up a proxy for a different app than the ownCloud example, you may need to update port 8080 to your application's port number in the file below.<VirtualHost *:80> ServerName app.example.com ProxyPreserveHost On ProxyPass / http://127.0.0.1:8080/ ProxyPassReverse / http://127.0.0.1:8080/ </VirtualHost>Save and close the file.
Here is what each directive means:
ProxyPreserveHost: Forwards the original host header to the back-end application.ProxyPass: Specifies that all requests/are forwarded to the back-end application port.ProxyPassReverse: NegatesProxyPassby modifying response headers from the back-end application.
Activate the configuration file.
$ sudo ln -s /etc/apache2/sites-available/app.example.com.conf /etc/apache2/sites-enabled/app.example.com.confTest the Apache configuration for errors.
$ sudo apachectl configtestRestart Apache to load changes.
$ sudo service apache2 restart
4. Secure the server
Configure the firewall to allow HTTP traffic on port
80.$ sudo ufw allow 80/tcpAllow HTTPS on port
443.$ sudo ufw allow 443/tcpRestart the firewall.
$ sudo ufw reload
5. Setup SSL
Install Certbot.
$ sudo apt install certbot python3-certbot-apacheRequest a Let's Encrypt SSL Certificate.
$ sudo certbot -d app.example.comTest Auto-renewal.
$ sudo certbot renew --dry-run
6. Test
Open a web browser, and visit your subdomain.
https://app.example.comThe ownCloud login page should be displayed. Log in with the username admin, and password admin to start using the application.
More Information
You have configured Apache as a reverse proxy and set up ownCloud as the back-end application. For further information, refer to the following resources.
- Apache mod_proxy documentation.
- Use Apachetop To Monitor Web Server Traffic In Real Time.
- Secure Apache with a Self-Signed TLS/SSL Certificate on Ubuntu 20.04.