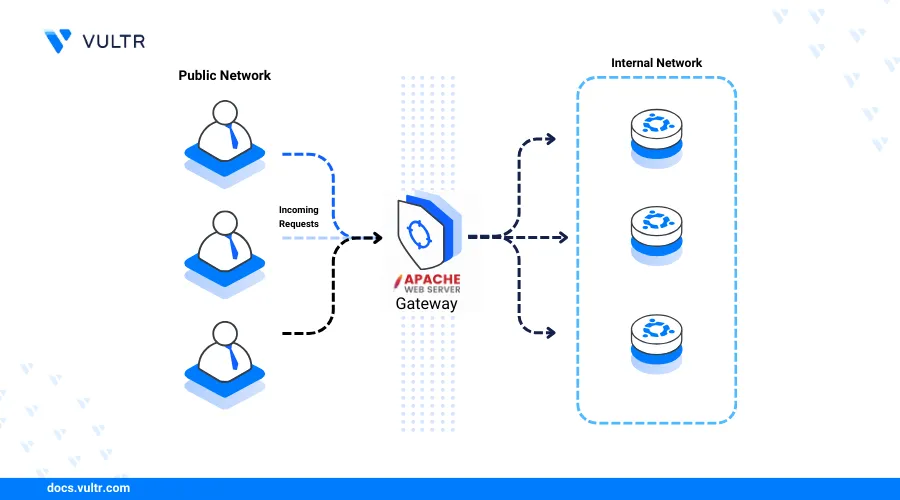
Introduction
Apache is an open-source web server application that enables the delivery of static and dynamic web applications on a server. It's highly customized, supports multiple modular extensions, and can work as a reverse proxy or load balancer to deliver web applications or backend services on your server.
This article explains how to install the Apache web server on Ubuntu 24.04 and securely deliver web applications using virtual host configurations on your server.
Prerequisites
Before you begin:
- Deploy an Ubuntu 24.04 instance on Vultr.
- Create a new domain A record pointing to the server IP address. For example,
app.example.com. - Access the server using SSH and log in as a non-root user with sudo privileges.
- Update the server.
Install Apache
The Apache web server package is available in the default repositories on Ubuntu 24.04. Follow the steps below to install the latest Apache version using the default APT package manager and enable the web server to automatically start at boot time.
Update the server's package index.
console$ sudo apt update
Install the Apache web server package.
console$ sudo apt install apache2 -y
View the installed Apache web server version.
console$ apachectl -v
Output:
Server version: Apache/2.4.58 (Ubuntu) Server built: 2024-07-11T14:41:54Allow connections on the HTTP port
80through the default UFW firewall configurations.console$ sudo ufw allow 80/tcp
Access your public server IP using a web browser such as Chrome and verify that the default Apache web page displays.
http://SERVER-IP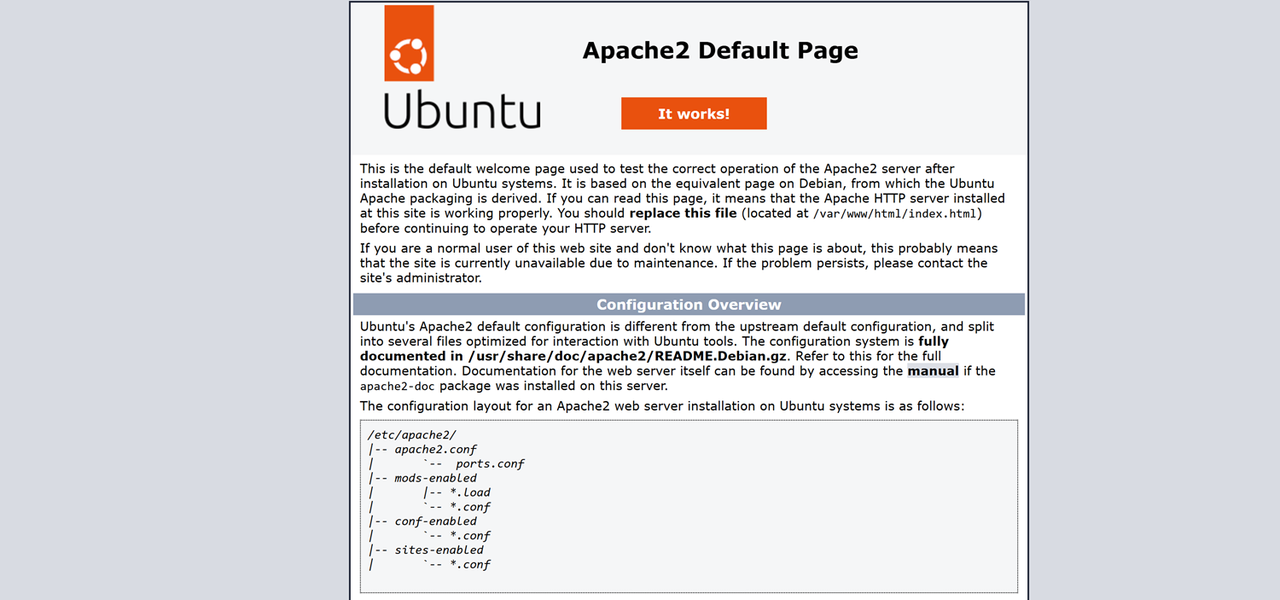
Manage the Apache System Service
Apache runs with the apache system service profile that manages the web server runtime processes on your server. Follow the steps below to enable the Apache web server to start at boot time, and verify the system service status.
Enable the Apache service to automatically start at boot time.
console$ sudo systemctl enable apache2
Output:
Synchronizing state of apache2.service with SysV service script with /usr/lib/systemd/systemd-sysv-install. Executing: /usr/lib/systemd/systemd-sysv-install enable apache2Start the Apache web server.
console$ sudo systemctl start apache2
View the Apache service status and verify that it's active on your server.
console$ sudo systemctl status apache2
Output:
● apache2.service - The Apache HTTP Server Loaded: loaded (/usr/lib/systemd/system/apache2.service; enabled; preset: enabled) Active: active (running) since Thu 2024-07-18 00:04:53 UTC; 41s ago Docs: https://httpd.apache.org/docs/2.4/ Main PID: 4137 (apache2) Tasks: 55 (limit: 1061) Memory: 6.0M (peak: 6.1M) CPU: 31ms CGroup: /system.slice/apache2.service ├─4137 /usr/sbin/apache2 -k start ├─4139 /usr/sbin/apache2 -k start └─4140 /usr/sbin/apache2 -k startStop the Apache web server.
console$ sudo systemctl stop apache2
Restart the Apache web server.
console$ sudo systemctl restart apache2
Create a new Apache Virtual Host
The Apache web server delivers web applications using virtual host configurations on your server. The default virtual host listens for incoming connections using all server IP addresses on the default HTTP port 80. Follow the steps below to disable the default virtual host and create a new virtual host to listen for connection requests using your domain on the default HTTP port 80.
Create a new Apache virtual host configuration file in the
/etc/apache2/sites-available/directory using a text editor such asnano. For example,website.conf.console$ sudo nano /etc/apache2/sites-available/website.conf
Add the following contents to the file. Replace
app.example.comwith your domain andwebmaster@example.comwith your web administrator email.apacheconf<VirtualHost *:80> ServerAdmin webmaster@example.com ServerName app.example.com DocumentRoot /var/www/html/website DirectoryIndex index.html index.php ErrorLog ${APACHE_LOG_DIR}/error.log CustomLog ${APACHE_LOG_DIR}/access.log combined <Directory /var/www/html/website> Options Indexes FollowSymLinks AllowOverride All Require all granted </Directory> </VirtualHost>
Save and close the file.
The above Apache configuration creates a new virtual host that delivers web application files from the
/var/www/html/websitedirectory using your domainapp.example.com. Within the configuration:<VirtualHost *:80>: Sets the virtual host listening address. The value80enables the HTTP port80.ServerAdmin webmaster@example.com: Specifies the web server administrator email address to send critical errors and alerts.ServerName example.com: Sets the virtual host domain to use for delivering web applications on your server.DocumentRoot /var/www/html/website: Sets the virtual host web root directory that contains the web application files to serve on your domain.DirectoryIndex index.html: Specifies the default index web application file to serve when the virtual host domainapp.example.comis accessed.ErrorLog ${APACHE_LOG_DIR}/error.log: Sets a custom log file to store your virtual host error logs.CustomLog ${APACHE_LOG_DIR}/access.log combined: Sets the virtual host access log file location using the combined log format.<Directory /var/www/html/example>: Defines the configurations to apply on the web root directory requests.Options Indexes FollowSymLinks: Allows directory listingIndexesand symbolic linksFollowSymLinks.AllowOverride All: Allows.htaccessfiles to override the Apache virtual host configurations.Require all granted: Allows all domain users to access the web root directory files.
Disable the default Apache virtual host configuration.
console$ sudo a2dissite 000-default
Enable the new Apache virtual host configuration.
console$ sudo a2ensite website
Test the Apache configuration for errors.
console$ sudo apachectl configtest
Output:
Syntax OKCreate the web root directory
/var/www/html/websitereferenced in your virtual host configuration.console$ sudo mkdir -p /var/www/html/website
Create a new sample HTML application
index.htmlfile in the web root directory.console$ sudo nano /var/www/html/website/index.html
Add the following contents to the file.
html<!DOCTYPE html> <html lang="en"> <head> <meta charset="UTF-8"> <meta name="viewport" content="width=device-width, initial-scale=1.0"> <title>Apache Web Server</title> </head> <body> <h1>Greetings from Vultr</h1> </body> </html>
Save and close the file.
The above HTML code displays
Greetings from Vultrmessage when the application is accessed using your virtual host domainapp.example.comGrant the web server user and group
www-dataownership privileges to the/var/www/html/websiteweb root directory.console$ sudo chown -R www-data:www-data /var/www/html/website
Restart the Apache web server to apply your configuration changes.
console$ sudo systemctl restart apache2
Secure the Apache Web Server
The Apache web server listens for connection requests on the HTTP port 80 by default. HTTP enables unencrypted requests between your web server and a user's browser. HTTPS enables encrypted connections using valid SSL certificates to authenticate the web server with the user's browser. Follow the steps below to secure the Apache web server with trusted Let's Encrypt SSL certificates to enable encrypt network connections and forward all HTTP requests to HTTPS.
Install the Certbot Let's Encrypt client package using the Snap package manager.
console$ sudo snap install certbot --classic
Request a new Let's Encrypt SSL certificate on your server using your virtual host domain. Replace
app.example.comwith your actual domain andhello@example.comwith your email address.console$ sudo certbot --apache --agree-tos --redirect -d app.example.com -m hello@example.com
Your output should be similar to the one below when successful.
Successfully received certificate. Certificate is saved at: /etc/letsencrypt/live/app.example.com/fullchain.pem Key is saved at: /etc/letsencrypt/live/app.example.com/privkey.pem This certificate expires on 2024-10-15. These files will be updated when the certificate renews. Certbot has set up a scheduled task to automatically renew this certificate in the background. Deploying certificate Successfully deployed certificate for app.example.com to /etc/apache2/sites-available/website-le-ssl.conf Congratulations! You have successfully enabled HTTPS on https://app.example.comTest the Certbot SSL certificate renewal process.
console$ sudo certbot renew --dry-run
Output:
- - - - - - - - - - - - - - - - - - - - - - - - - - - - - - - - - - - - - - - - Processing /etc/letsencrypt/renewal/publishqueue.ddns.net.conf - - - - - - - - - - - - - - - - - - - - - - - - - - - - - - - - - - - - - - - - Account registered. Simulating renewal of an existing certificate for publishqueue.ddns.net - - - - - - - - - - - - - - - - - - - - - - - - - - - - - - - - - - - - - - - - Congratulations, all simulated renewals succeeded: /etc/letsencrypt/live/publishqueue.ddns.net/fullchain.pem (success) - - - - - - - - - - - - - - - - - - - - - - - - - - - - - - - - - - - - - - - -Restart the Apache web server to apply your SSL configuration changes.
console$ sudo systemctl restart apache2
Set Up Firewall Rules
Uncomplicated Firewall (UFW) is active and enabled on Vultr Ubuntu 24.04 servers by default. Follow the steps below to configure the UFW utility and allow network connections using the Apache web server firewall profile.
List all available UFW application profiles.
console$ sudo ufw app list
Verify that the default Apache profile
apacheis available similar to the following output:Apache Apache Full Apache Secure OpenSSHAllow the
Apache Fullprofile to enable both HTTP port80and HTTPS port443connections through the firewall.console$ sudo ufw allow 'Apache Full'
Reload UFW to apply the firewall changes.
console$ sudo ufw reload
View the firewall status and verify that the new rules are available.
console$ sudo ufw status
Output:
To Action From -- ------ ---- 22/tcp ALLOW Anywhere Apache Full ALLOW Anywhere 22/tcp (v6) ALLOW Anywhere (v6) Apache Full (v6) ALLOW Anywhere (v6)Access your virtual host domain
app.example.comin a new web browser window and verify that Apache serves your HTML application with aGreetings from Vultrmessage.https://app.example.com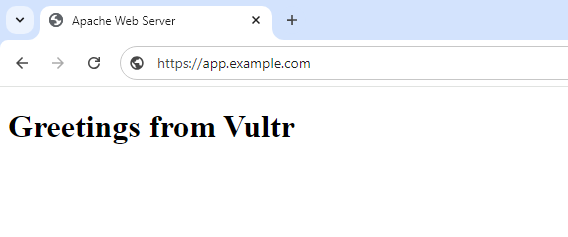
Conclusion
You have installed the Apache web server on an Ubuntu 24.04 server. Apache enables you to host static websites and integrate with dynamic content processors such as PHP to serve modern web applications such as WordPress on your server. In addition, you can use the Apache web server as a reverse proxy to securely deliver your backend services using the mod_proxy extension on your server. For more information and configuration options, visit the Apache documentation.