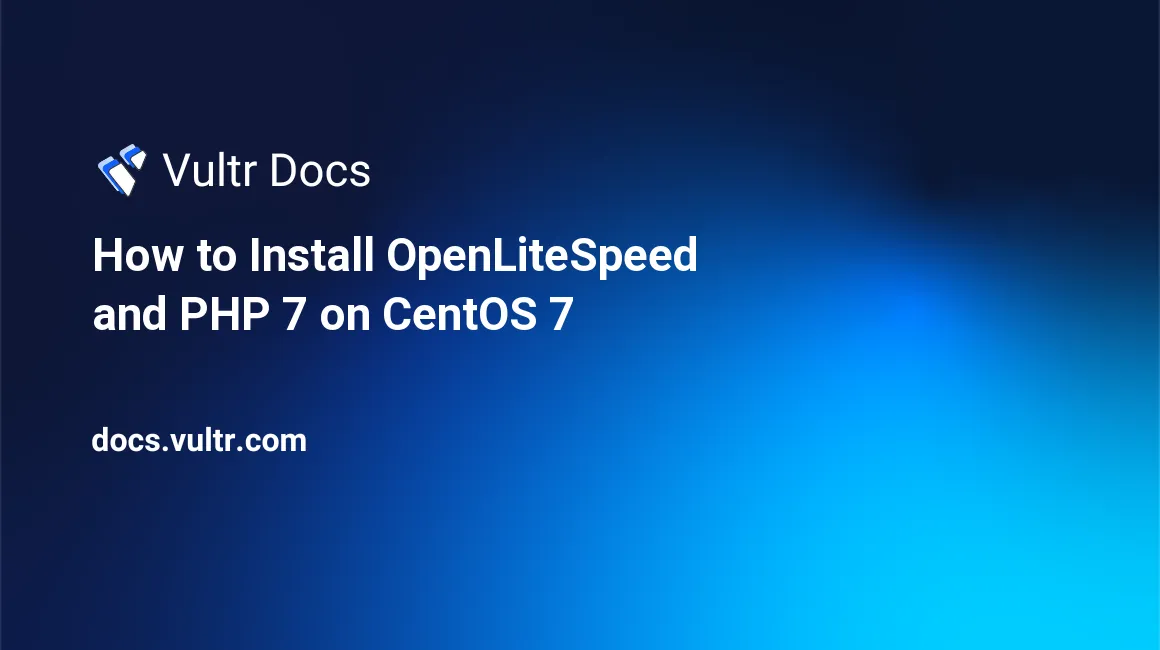
OpenLiteSpeed, the open source edition of LiteSpeed, is a high performance yet light-weight web server application.
In this article, I will introduce to you how to install OpenLiteSpeed along with PHP 7 on a CentOS 7 server.
Prerequisites
- A CentOS 7 x64 server instance.
- A sudo user.
Step 1: Update the system
Log in as a sudo user, and then update the system as follows:
sudo yum install epel-release -y
sudo yum clean all && sudo yum update -y && sudo shutdown -r nowAfter the reboot, log back in using the same sudo user.
Step 2: Install OpenLiteSpeed
On CentOS 7, you can install OpenLiteSpeed 1.4.24, the latest release of OpenLiteSpeed, using YUM:
sudo rpm -ivh http://rpms.litespeedtech.com/centos/litespeed-repo-1.1-1.el7.noarch.rpm
sudo yum install openlitespeed -yStep 3: Install PHP 7
When installing pre-compiled PHP packages for OpenLiteSpeed using YUM, you should choose PHP packages whose names start with lsphp.
For example, you can list all packages starting with lsphp using the below command:
yum list lsphp*Then you can install some of the most commonly used PHP 7.1 packages and modules for OpenLiteSpeed as follows:
sudo yum install lsphp71 lsphp71-mysqlnd lsphp71-common lsphp71-gd lsphp71-pdo lsphp71-process lsphp71-mbstring lsphp71-mcrypt lsphp71-opcache lsphp71-bcmath lsphp71-xml -yStep 4: Setup admin credentials for OpenLiteSpeed WebAdmin GUI
OpenLiteSpeed comes with a user-friendly WebAdmin UI. Before you can use the UI, you need to setup the admin user credentials as follows:
sudo /usr/local/lsws/admin/misc/admpass.shProvide info as below:
- User name [admin]:
<your-admin-username> - Password:
<your-admin-password> - Retype password:
<your-admin-password>
Allow port 7080 in order to allow web access to the WebAdmin GUI:
sudo firewall-cmd --zone=public --permanent --add-port=7080/tcp
sudo firewall-cmd --reloadNow, point your web browser to http://203.0.113.1:7080, ignore the SSL security warning, and then use the admin credentials you set earlier to sign in.
Step 5: Configure OpenLiteSpeed in the WebAdmin GUI
By default, OpenLiteSpeed 1.4.24 expects that you are running PHP 5.x. Since we choose to use PHP 7.1, we need to modify OpenLiteSpeed's configurations to support PHP 7.1 as follows:
- Click the
Server Configurationcategory and then theExternal apptab, you will find an external application namedlsphp5. Click the second iconEditon the right hand side in order to edit this application as follows:
- Name:
lsphp71 - Address:
uds://tmp/lshttpd/lsphp.sock - Max Connections:
35 - Environment:
PHP_LSAPI_MAX_REQUESTS=500PHP_LSAPI_CHILDREN=35
- Initial Request Timeout (secs):
60 - Retry Timeout :
0 - Response Buffering:
no - Auto Start:
yes - Command:
$SERVER_ROOT/lsphp71/bin/lsphp - Back Log:
100 - Instances:
1 - Memory Soft Limit (bytes):
2047M - Memory Hard Limit (bytes):
2047M - Process Soft Limit:
400 - Process Hard Limit:
500
Click the Save icon in the top right corner to save your modifications.
- Click the
Script handlertab, and then use theEditicon to update the script handler as follows:
- Suffixes:
php - Handler Type:
LiteSpeed SAPI - Handler Name:
lsphp71
After the modification, click the Save icon to save your changes.
- Click the
Listenerscategory, and then use theViewicon to see the details of theDefaultlistener.
In the Listener Default > General page, click the Edit icon on the right hand side, and then modify the settings as below:
- Listener Name:
Default - IP Address:
ANY - Port:
80
After the modification, click the Save icon to save your changes.
- Click the
Graceful Restarticon in the top right corner to apply your changes.
Step 6: Confirm your settings
First, modify firewall rules in order to allow access on port 80:
sudo firewall-cmd --zone=public --permanent --add-service=http
sudo firewall-cmd --reloadNext, visit http://203.0.113.1 in a new web browser window. If everything goes well, you will see the Congratulations page which announces that:
You have successfully installed the OpenLiteSpeed Web Server!Finally, visit http://203.0.113.1/phpinfo.php to learn more details about your OpenLiteSpeed setup.
That concludes our tutorial. Thanks for reading.
No comments yet.