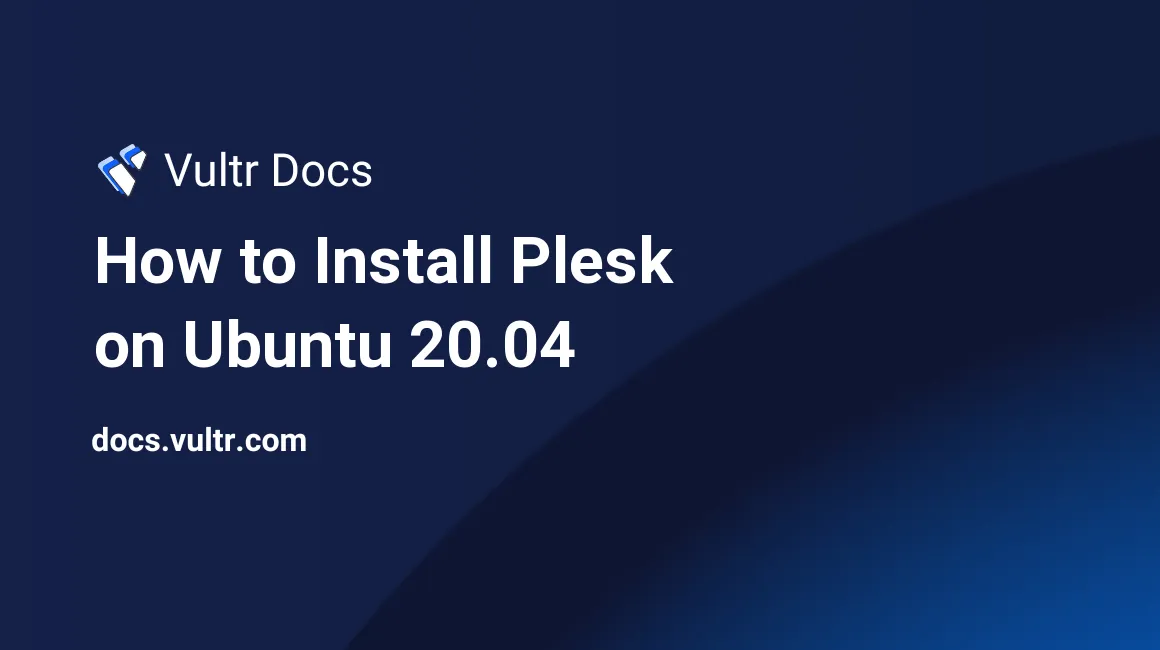
Plesk is a proprietary web hosting control panel that allows users to host personal and client websites, databases, emails, domains on a single server without the need for complicated back-end server configuration.
By default, Plesk allows easy point and click administration/maintenance of websites, applications through a web browser. Aside from being a premium web hosting control panel, Plesk grants you a free 15-day trial upon installation. Once you learn how to use the panel, you can upgrade to a paid plan.
Prerequisites
- Deploy an Ubuntu 20.04 LTS cloud server at Vultr.
- Update the server.
- Create a non-root user with sudo privileges.
- Log in to your server as the non-root user.
It would be best to have a valid domain name pointed to your Vultr Ubuntu 20.04 server and a valid Plesk license.
Use a new Ubuntu 20.04 server instance without any pre-installed web server, database, or mail applications. This will ensure a smooth installation process and prevent any data loss.
Method 1: Install Plesk using a Web Installer
SSH to your server as a regular user with permission to use the sudo command. After you log in, follow these steps to start the Plesk installation phase.
Update your server.
$ sudo apt-get updateConfigure UFW to allow the Plesk web interface ports: 80, 443, 8443 and 8880. Port 8447 is only used uring the initial installation.
$ sudo ufw allow 80/tcp
$ sudo ufw allow 443/tcp
$ sudo ufw allow 8443/tcp
$ sudo ufw allow 8447/tcp
$ sudo ufw allow 8880/tcp
$ sudo ufw enable
$ sudo ufw reloadDownload the Plesk installer script.
$ wget https://autoinstall.plesk.com/plesk-installerEnable read, write and execute permissions on the downloaded script.
$ sudo chmod 755 plesk-installerLaunch the Plesk web installation interface by running the downloaded script with --web-interface as the argument.
$ sudo ./plesk-installer --web-interfaceYour output should be similar to
Web interface is now started.
Please visit <https://example.com:8447/> in your browser.Navigate to your server's IP at port 8447 in a web browser. Be sure to use https:// protocol, because http:// won't load the web installer. For example:
https://example.com:8447/After the installer loads in your browser, enter your server's root account details (found on the server information page in the Customer Portal) to start the Plesk installation process.
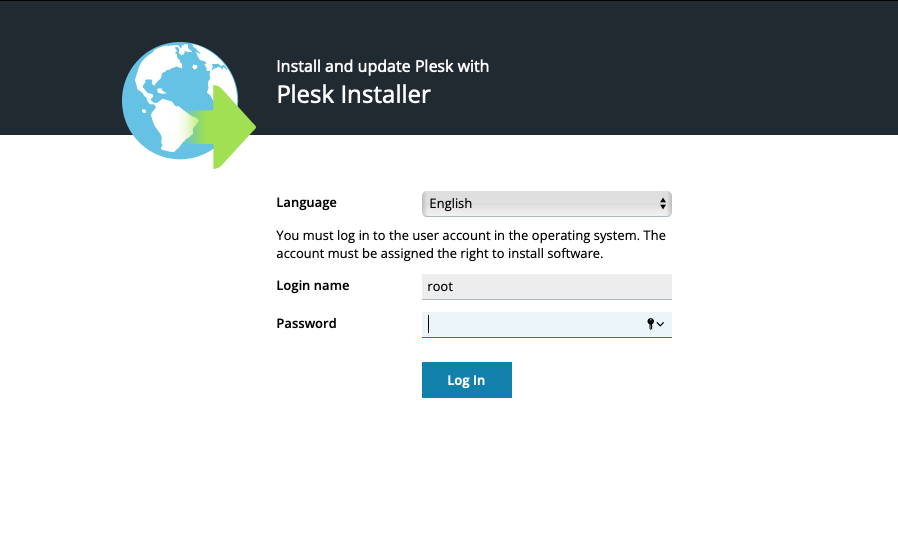
Click Install or upgrade product to get started with configuring your Plesk version.
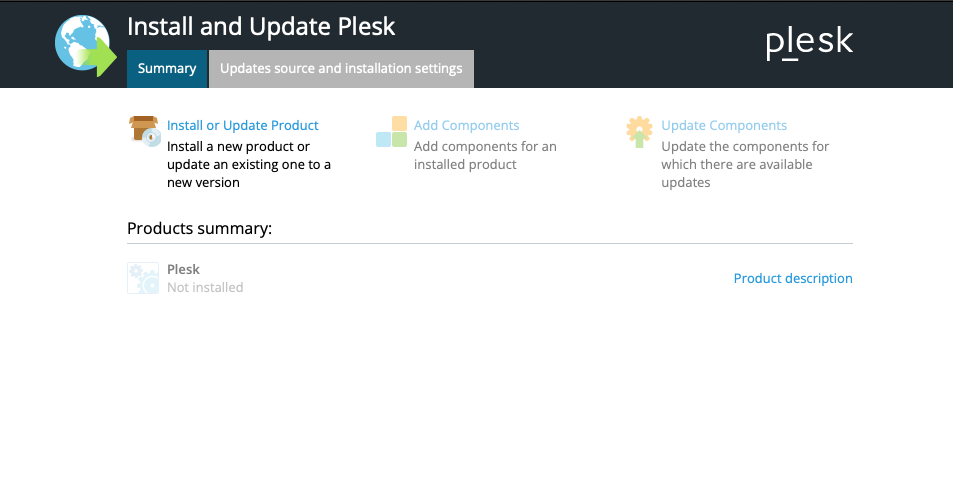
Select the Plesk version you wish to install on your server, then click continue.
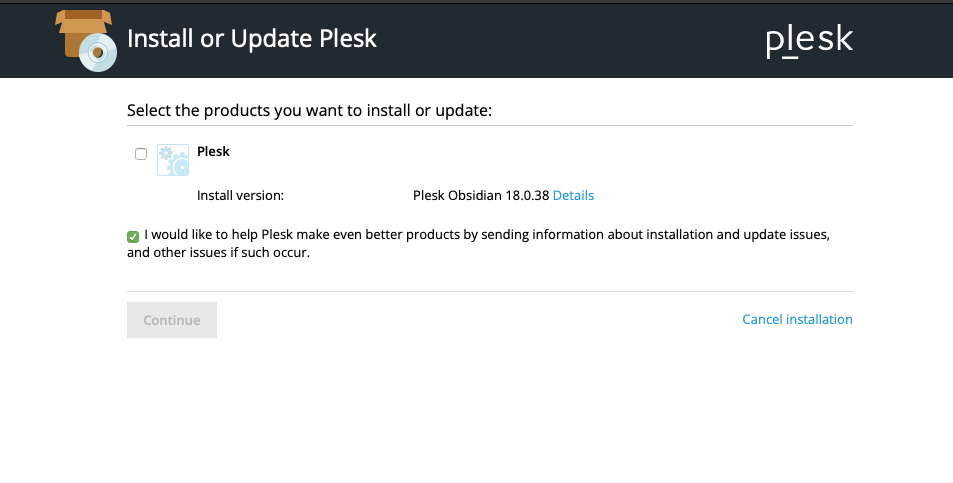
Choose your preferred installation type. Recommended will install default Plesk components, Full will install all supported applications and features, and Custom lets you choose what components you wish to install on your Plesk panel.
Make your selection and click continue.
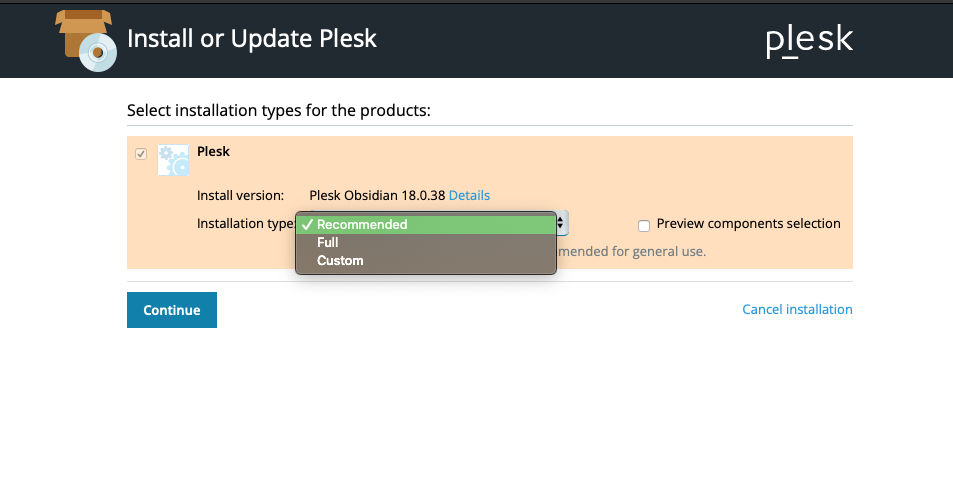
If you selected Recommended or Full, the Plesk installation process will start automatically.
If you choose Custom, you will be presented with a list of available components to install on your Plesk server.
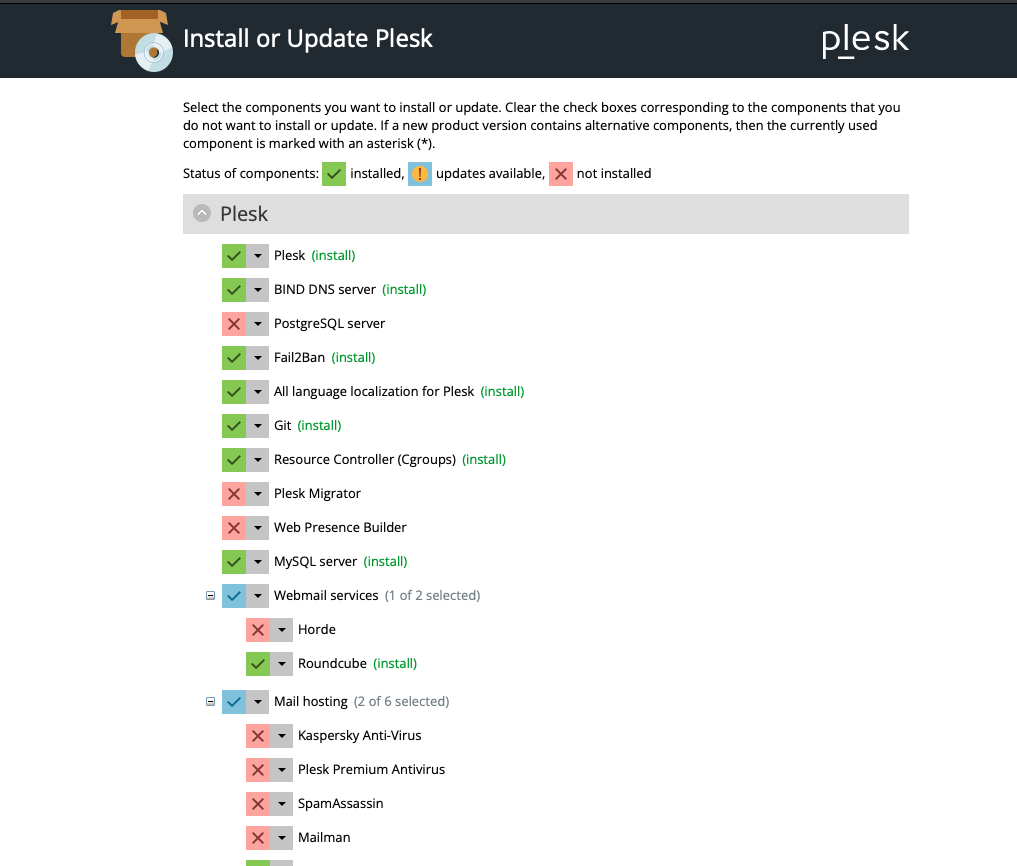
Components range from application versions to alternatives that may be necessary on your server. After you've made your selections, click Continue to begin the installation process.
The installation process will take between 3 to 5 minutes, depending on server specifications.
After the installation is complete, return to your terminal session and stop the script by hitting Ctrl + C on your keyboard.
Restart your server.
$ sudo shutdown -r 0After the server restarts, connect to the server in a terminal with SSH. You should see this message after you log in.
This server is powered by Plesk.
Run the 'plesk login' command and log in by browsing either of the links received in the output.
Use the 'plesk' command to manage the server. Run 'plesk help' for more info.Run the command plesk login to get a one-time login link, which is used to create a Plesk administrator account and enter your license key.
If you get a HTTPS warning, use these instructions to bypass it.
Fill in the required information, accept the license agreement, and press Enter Plesk.
After completing this setup, you can access your Plesk control panel through HTTPS at ports 8443, or the unsecured HTTP server at port 8880. For example:
https://your.server.example.com:8443
http://your.server.example.com:8880Method 2: Install Plesk Via Command Line
Download the Plesk installer script.
$ wget https://autoinstall.plesk.com/plesk-installerGrant read, write, and execute permissions to the script.
$ sudo chmod +x plesk-installerRun the script.
$ sudo ./plesk-installerThe installer may prompt you for the following:
- Agree to the terms and conditions
- Type F to agree and proceed with the installation.
- Would you like to help Plesk make better products by sending information about issues occurred, including installation and upgrade issues?
- Type Y to continue.
- Select the installation type
- If you aren't sure which type you need, type F to go forward with the recommended type.
- Information about the packages that need to be installed
- If you want to see the list of packages type S. Then type F to proceed.
The Plesk installation process will automatically start. After it's complete, you will create an Administrator account from the listed direct login URLs to complete the configuration process.
Open a web browser and navigate to one of the web addresses displayed by the installation tool. If needed, you can generate a new set of login links with the following command:
$ sudo plesk loginCreate an Administrative account and enter a Plesk license key.
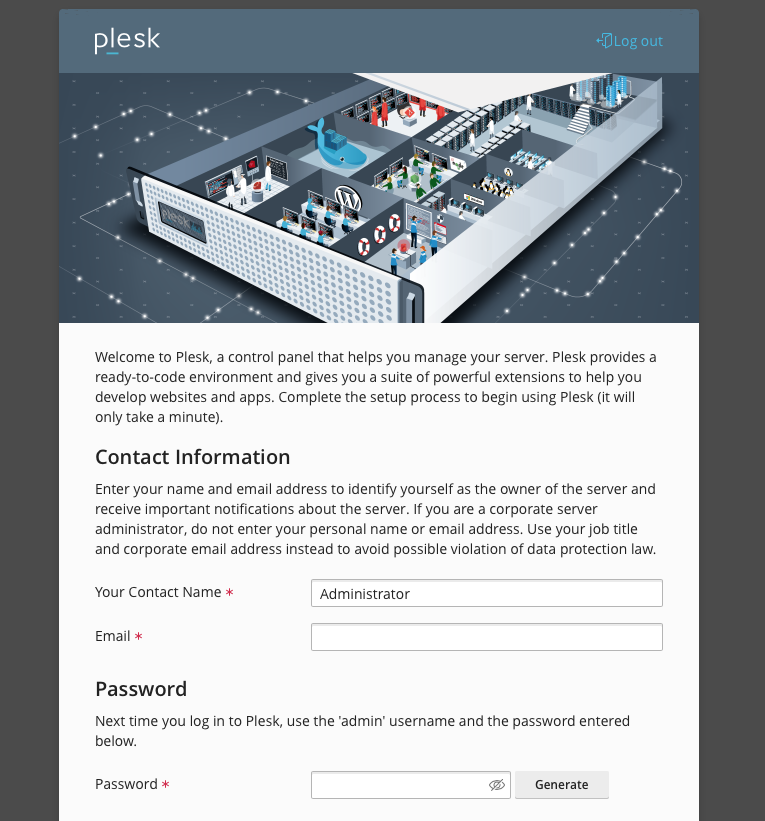
After completing this setup, you can access your Plesk control panel through HTTPS at port 8443, or the unsecured HTTP server at port 8880. You will have a 15 day free trial to test Plesk.
For example:
https://your.server.example.com:8443
http://your.server.example.com:8880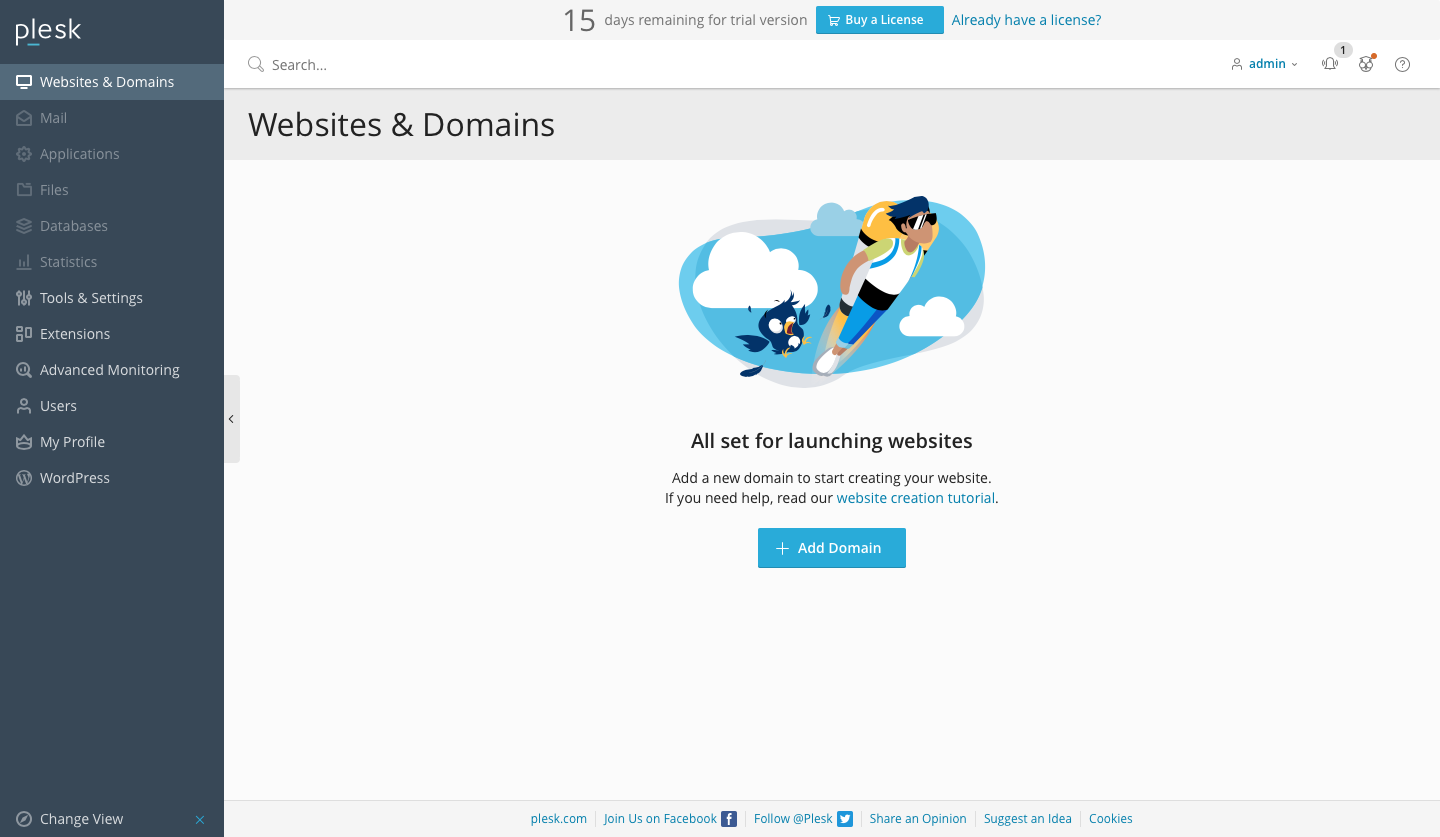
More Information
For more information, visit the official Plesk Documentation.