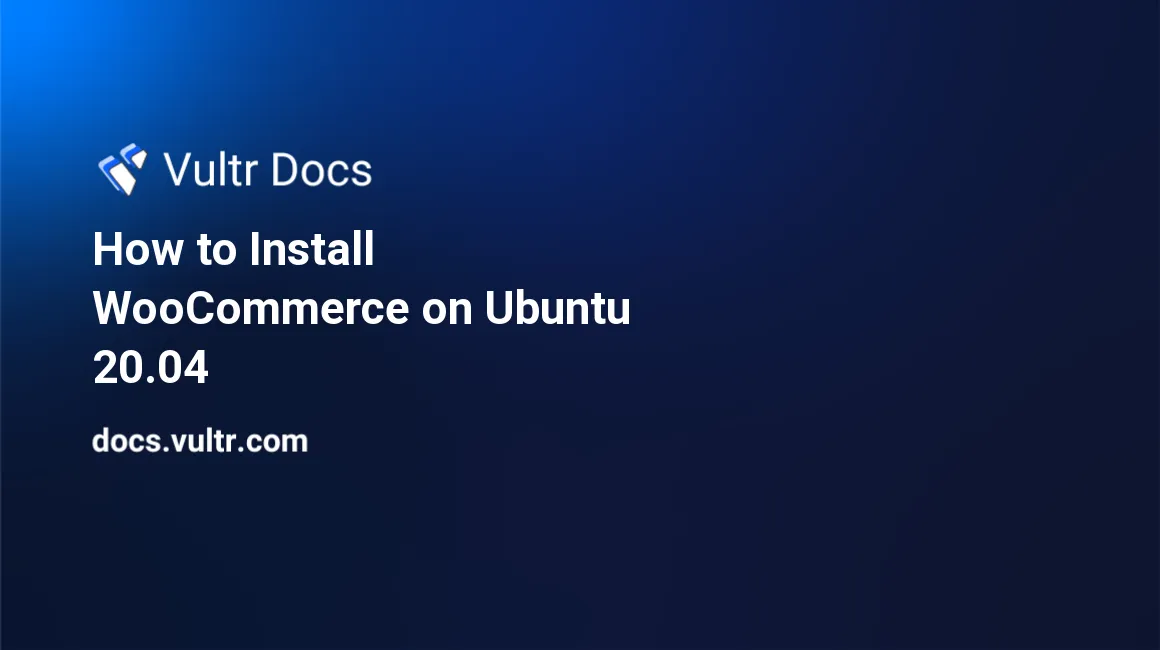
WooCommerce is a free and open-source WordPress eCommerce plugin that makes it easy to create online stores and shopping websites. The platform is easy to set up and allows flexible scaling depending on your eCommerce needs. This article explains how to set up WooCommerce on a Ubuntu 20.04 server.
Prerequisites
- Deploy one-click WordPress from Vultr Marketplace Apps
- SSH to the server
- Login as root and later create a non-root user with sudo privileges
By default, the Vultr Marketplace WordPress application runs on a LEMP (Nginx, MySQL, PHP) stack. On top of that, Nginx is pre-optimized depending on your virtual server specifications for best performance for all hosted WordPress websites.
To ensure correct optimization for WordPress, confirm worker process and worker_connection values in the nginx.conf file.
$ cat /etc/nginx/nginx.confIf worker_processes is set to auto and worker_connections matches your server memory, then your server is well optimized for WordPress.
user nginx;
worker_processes auto;
worker_connections 1024;Step 1: Install WooCommerce
To get started, you must download the latest WooCommerce file from the WordPress Plugin page. In this article, we install version 5.8, consider checking for the latest version.
$ wget https://downloads.wordpress.org/plugin/woocommerce.5.8.0.zipExtract the downloaded .zip archive file
$ unzip woocommerce.5.8.0.zipMove the extracted files to your WordPress plugins installation directory at /var/www/html/wordpress/wp-content/plugins
$ mv woocommerce /var/www/html/wordpress/wp-content/pluginsTo avoid WordPress errors arising from improper permissions, change directory ownership to the user www-data and group www-data
$ chown -R www-data:www-data woocommerce/Step 2: Setup WooCommerce
With WooCommerce files available in the WordPress Plugins directory, you can now activate WooCommerce by visiting your server’s IP address to access the WordPress Admin Dashboard and locate Plugins on the main sidebar menu.
Once activated, enter details about your store such as a business address, base country of operation, city, email address, industry/category, type of products that will be listed, and projected statistics for your online store.
Next, choose a preferred theme for your new online store. You can select from hundreds of already prebuilt themes to create a customer-friendly shopping website.
You will be prompted to connect your WordPress account to Jetpack since it’s required by WooCommerce. Once connected, you will be redirected back to the WordPress dashboard.
Congratulations, you have successfully installed and set up WooCommerce on a Ubuntu 20.04 server.
Conclusion
In this article, you installed WooCommerce using Vultr’s One-Click WordPress application. You can manage your online store products, set up payment methods, use marketing tools and personalize your store through the main WordPress dashboard.