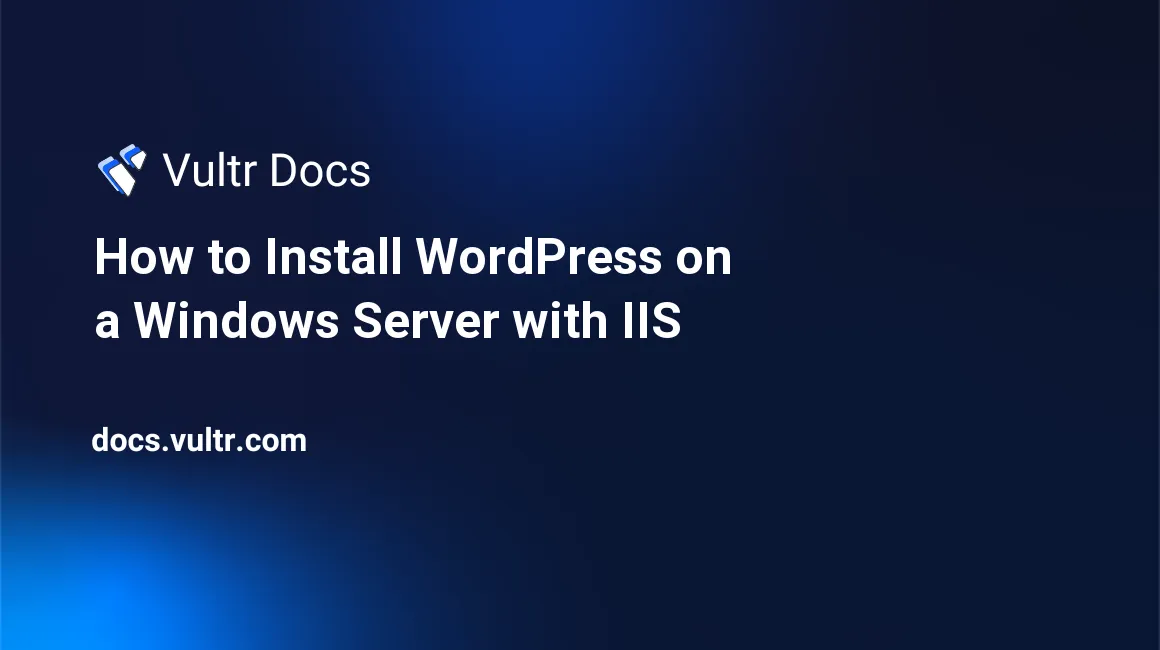
Install WordPress on a Windows Server with IIS to take advantage of this popular open-source content management system (CMS). WordPress makes website development easy and extensible with its free tools, plugins, and themes, all accessible through a single backend dashboard. To run efficiently on a Windows Server with IIS, WordPress requires an active database, a web server, and a dynamic script processor (PHP).
In this article, you install WordPress on a Windows server running the Internet Information Services (IIS) web server.
Prerequisites
- Deploy a Windows Server on Vultr.
- Remotely Access the Server.
- Enable the IIS Web Server.
- Install and enable PHP Manager for IIS.
Install WordPress and MySQL on a Windows Server with IIS
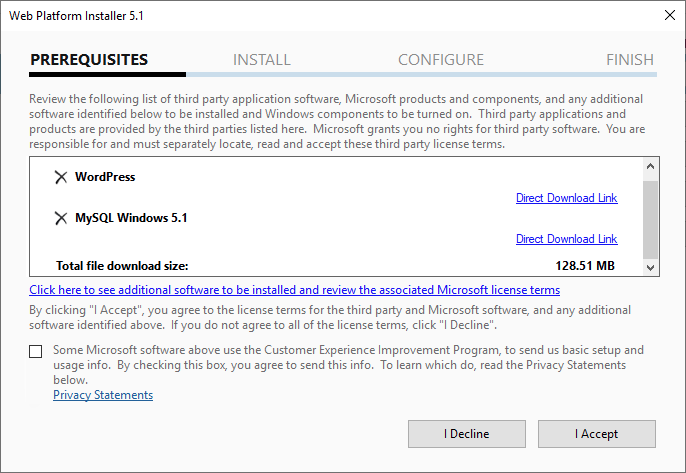
- Download and install the Microsoft Web Platform installer from the official website.
- Open the Web Platform Installer.
- Enter WordPress in the search bar.
- Click Add to include WordPress in the downloads queue, then click Install to preview prerequisites.
- Enter a new MySQL database administrator password.
- Click Next to Install MySQL and WordPress on the server.
- At the computer restart popup, click No to proceed.
- Configure the site URL with an application name, or leave the field blank to serve WordPress on the root domain or Server IP address.
- Click next to complete the installation of WordPress files.
Configure WordPress
Visit your Server IP address or registered domain name to set up WordPress.
http://Windows-Server-IPSelect your installation language, then enter your WordPress site title, administrator username, a strong password, and email address to complete the setup.
Create a new Web.config file in your WordPress files directory, commonly C:\inetpub\wwwroot\
Open the file with Notepad, and paste the following rewrite rules to handle permalinks correctly:
<rewrite>
<rules>
<rule name="Main Rule" stopProcessing="true">
<match url=".*" />
<conditions logicalGrouping="MatchAll">
<add input="{REQUEST_FILENAME}" matchType="IsFile" negate="true" />
<add input="{REQUEST_FILENAME}" matchType="IsDirectory" negate="true" />
</conditions>
<action type="Rewrite" url="index.php" />
</rule>
</rules>
</rewrite>Save and close the file.
Log in to your WordPress website.
http://Windows-Server-IP/wp-login.phpTest common CMS functions by installing plugins and themes, then create and view blog posts to test your permalink settings.
Next Steps
You have successfully installed WordPress on a Windows server with IIS. You can update your CMS and perform several WordPress functions on the server. For example, to assign your WordPress website to a domain name linked to the server, edit site bindings in Internet Information Services (IIS) Manager to add your domain.
For more information on setting up your Windows Server instance, refer to the following articles: