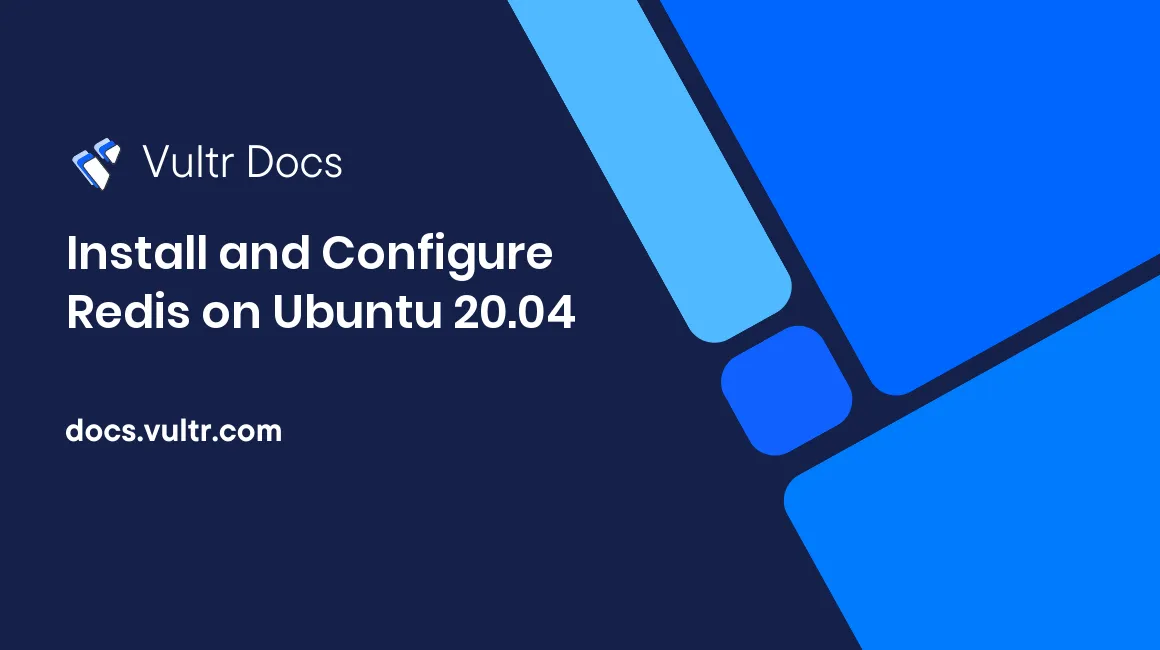
Introduction
Redis® is an open-source (BSD licensed), in-memory data structure store. You can use it as a Memcached alternative to store simple key-value pairs. Moreover, you can use it as a NoSQL database, or even a message broker with the Pub-Sub pattern.
This guide will show you how to install, configure, and fine-tune a recent Redis® version on Ubuntu 20.04 or Ubuntu 18.04.
Prerequisites
- Deploy a new Ubuntu 20.04 server or use your existing one.
- It has to have enough free memory for Redis® (1 Million small Keys -> String Value pairs use ~ 85 MB).
- If you're deploying a new Ubuntu server for Redis®, you should enable and configure a private network between your Redis® server and your application server.
- Follow Vultr's best practices guides:
- Create a sudo user.
- Update the Ubuntu server.
- (Optional) Install and configure the Ubuntu firewall (UFW)
1. Install Redis®
The Redis® version comes from the official Ubuntu repo is usually far behind the latest version available. This guide will use the chris-lea/redis-server PPA, a long-time, up-to-date, and community-trusted PPA, to install a recent release.
Add the PPA to the system's Software Sources (press Enter when prompted):
$ sudo add-apt-repository ppa:chris-lea/redis-serverUpdate package lists then install Redis®.
$ sudo apt-get update
$ sudo apt-get install redis-server -yMake Redis® run at boot-time:
$ sudo systemctl enable redis-server.service 2. Configure Redis®
Open the Redis® configuration file in your favorite editor.
$ sudo nano /etc/redis/redis.confUpdate the IP address that Redis® will listen on:
If you installed Redis® on your application server, then you are safe with the default setting.
bind 127.0.0.1 ::1Don't change that line. Your application will use the loopback IP 127.0.0.1 to connect to Redis®.
Otherwise, enable and configure a private network between your Redis® server and your application server. Then add the private IP, for example, 192.0.2.1, to the end of the line above, separate by a space.
bind 127.0.0.1 ::1 192.0.2.1Your application will use the private IP 192.0.2.1 to connect to Redis®. Warning: Letting Redis® listen on a public IP is dangerous and will expose the instance to everyone on the internet.
Set the desired memory capacity for your application, for example, 128mb (mean 128 MB):
maxmemory 128mbBy default, when maxmemory is reached, Redis® will stop writing new data. If you want Redis® to continue to write new data by removing old data automatically, you have to tell Redis how to remove it. Set the recommended value allkeys-lru for the maxmemory-policy directive.
maxmemory-policy allkeys-lruBy default, Redis® will save its in-memory data on disk after a specified period and number of write operations against the DB. The default settings are:
save 900 1
save 300 10
save 60 10000That means the saving will occur:
- after 900 sec (15 min) if at least 1 key changed
- after 300 sec (5 min) if at least 10 keys changed
- after 60 sec if at least 10000 keys changed
With the default settings above, Redis® will load the saved data into memory every time it restarts. So your previous in-memory data will be restored. If you don't need this feature, you can disable it entirely by commenting out those lines.
#save 900 1
#save 300 10
#save 60 10000If you decide to keep this feature, you should upgrade the server to a bigger plan to ensure that the memory reserved for Redis® is double the maxmemory declared above. Otherwise, in the worst-case scenario, when the maxmemory is reached, the saving process can cause your server to run out of memory.
Save and close the configuration file, then restart Redis® to apply the changes:
$ sudo systemctl restart redis-server.service 3. Fine-Tuning the System
Open the Redis® log file:
$ sudo tail /var/log/redis/redis-server.logYou will see some information like this:
50570:M 24 Jul 2020 09:53:24.644 # Server initialized
50570:M 24 Jul 2020 09:53:24.644 # WARNING overcommit_memory is set to 0! Background save may fail under low memory condition. To fix this issue add 'vm.overcommit_memory = 1' to /etc/sysctl.conf and then reboot or run the command 'sysctl vm.overcommit_memory=1' for this to take effect.
50570:M 24 Jul 2020 09:53:24.644 # WARNING you have Transparent Huge Pages (THP) support enabled in your kernel. This will create latency and memory usage issues with Redis. To fix this issue run the command 'echo never > /sys/kernel/mm/transparent_hugepage/enabled' as root, and add it to your /etc/rc.local in order to retain the setting after a reboot. Redis must be restarted after THP is disabled.
50570:M 24 Jul 2020 09:53:24.645 * Loading RDB produced by version 6.0.5
50570:M 24 Jul 2020 09:53:24.645 * RDB age 0 seconds
50570:M 24 Jul 2020 09:53:24.645 * RDB memory usage when created 0.76 Mb
50570:M 24 Jul 2020 09:53:24.645 * DB loaded from disk: 0.000 seconds
50570:M 24 Jul 2020 09:53:24.645 * Ready to accept connectionsTo fix the first warning above, enter the following commands:
$ echo 'vm.overcommit_memory = 1' | sudo tee -a /etc/sysctl.conf > /dev/null
$ sudo sysctl -pTo fix the second warning above, create a new text file:
$ sudo nano /etc/rc.localPaste the following text into that file:
#!/bin/bash
echo never > /sys/kernel/mm/transparent_hugepage/enabled
systemctl restart redis-server.service
exit 0Save and close that file. Then make it runnable and owned by the root account.
$ sudo chown root:root /etc/rc.local
$ sudo chmod 770 /etc/rc.localOptional:
If this Redis® server is separate from your application server and you also installed UFW, you have to configure UFW to allow connections to the Redis® port, default is 6379:
$ sudo ufw allow 6379If you install Redis® on Ubuntu 18.04, Redis® will trigger an additional warning about "The TCP backlog." To fix this warning, enter the following commands:
$ echo 'net.core.somaxconn = 512' | sudo tee -a /etc/sysctl.conf > /dev/null $ sudo sysctl -p
4. Verify the Setup
Reboot the system:
$ sudo rebootOpen the Redis® log file to ensure the two warnings above have gone:
$ sudo tail /var/log/redis/redis-server.logSwitch to your application server (assuming it's also a Ubuntu 20.04 or Ubuntu 18.04 server). Make sure it can talk to the Redis® server by performing the following actions:
Install the redis-cli program provided by the redis-tools package from the official repo:
$ sudo apt-get install redis-toolsMake redis-cli connect to the Redis® server with the Redis® IP address configured above, for example, 192.0.2.1:
$ redis-cli -h 192.0.2.1If the connecting is successful, you will see the Redis® command prompt like this:
192.0.2.1:6379> _Enter some Redis® commands to ensure it works:
set testkey testvalue get testkey exitIf you see the following result, then your Redis® setup is perfect:
192.0.2.1:6379> set testkey testvalue OK 192.0.2.1:6379> get testkey "testvalue" 192.0.2.1:6379> exit
Conclusion
Installing a recent Redis® version on Ubuntu 20.04 or Ubuntu 18.04 is an easy task. But, properly configuring it is a bit tricky. To learn more about Redis®, see these resources: