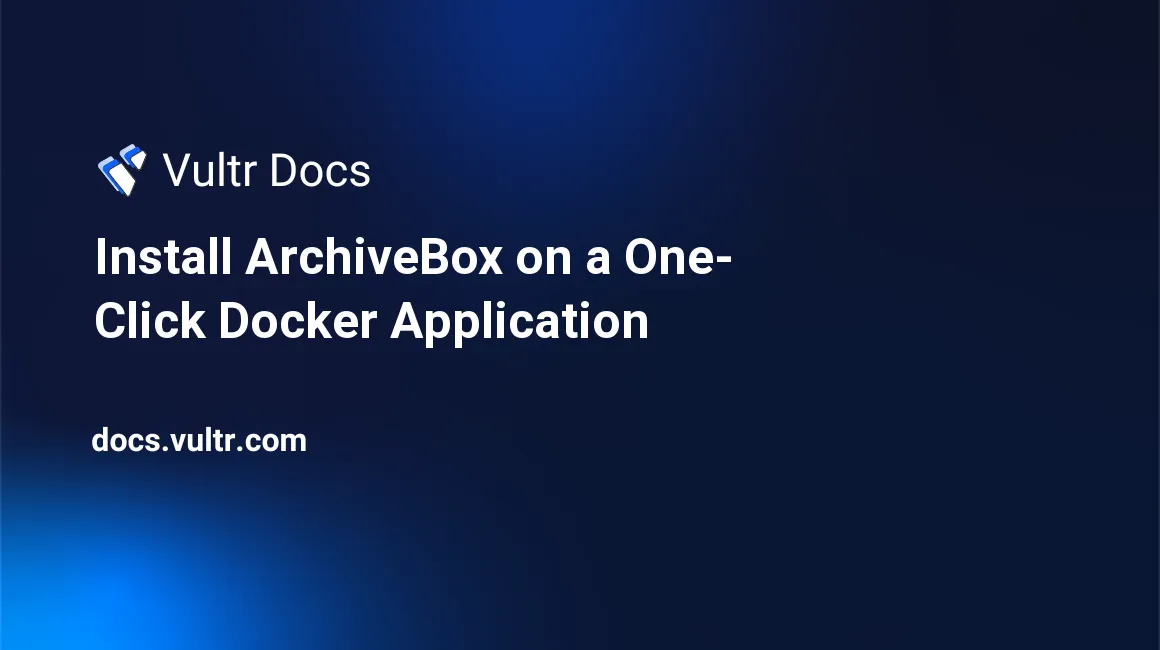
Introduction
ArchiveBox is a self-hosted internet archiving solution to preserve and view sites offline. This guide explains how to self-host ArchiveBox on a Vultr One-Click Docker application, and publish it with a Caddy reverse proxy.
Prerequisites
- A Vultr One-Click Docker application running Ubuntu 18.04
1. Set up ArchiveBox
Log in to your One Click Docker as root via SSH.
Switch to the docker user.
# su - dockerCreate a new empty directory for ArchiveBox and it's data.
$ mkdir ~/archivebox && cd ~/archiveboxDownload the official Docker Compose file for ArchiveBox.
$ curl -O 'https://raw.githubusercontent.com/ArchiveBox/ArchiveBox/master/docker-compose.yml'(Optional) You can set a restart policy for ArchiveBox.
For example, to always restart automatically, edit
docker-compose.ymland setrestart: always, as shown here.services: archivebox: image: ${DOCKER_IMAGE:-archivebox/archivebox:latest} command: server --quick-init 0.0.0.0:8000 ports: - 8000:8000 restart: always environment: - ALLOWED_HOSTS=* - MEDIA_MAX_SIZE=750m volumes: - ./data:/data.Run the initial setup.
docker-compose run archivebox init --setupEnter the username, email address, and password for the Web UI admin user.
Start the server at
localhost:8000docker-compose up -dReturn to the root user account. All the following steps should be run as root.
$ exit
2. Set the UFW Firewall Rules
Vultr's One Click Docker has the UFW firewall enabled and allows SSH traffic on port 22. To allow access to the web server, enable HTTP on port 80 and HTTPS on port 443.
# ufw allow 80
# ufw allow 443Enable the firewall and verify the status.
# ufw enable
# ufw status3. Add Server to DNS
Caddy handles SSL/TLS certificates and reverse-proxies the web traffic to ArchiveBox. You must be able to resolve your server by name for Caddy's automatic certificates to work.
Point your server's DNS A record to the IP address of your Vultr One Click Docker server.
Verify the DNS records are correct. Replace the name below with your server's DNS name.
# dig archivebox.example.comVerify you have a valid Answer Section, and the IP address matches your server's DNS name.
;; ANSWER SECTION: archivebox.example.com. 3600 IN A 192.0.2.123
4. Set up a Caddy Reverse Proxy
Install Caddy.
# apt install -y debian-keyring debian-archive-keyring apt-transport-https # curl -1sLf 'https://dl.cloudsmith.io/public/caddy/stable/gpg.key' | sudo apt-key add - # curl -1sLf 'https://dl.cloudsmith.io/public/caddy/stable/debian.deb.txt' | sudo tee -a /etc/apt/sources.list.d/caddy-stable.list # apt update # apt install caddyEdit Caddy's configuration file.
# nano /etc/caddy/CaddyfileReplace the contents with the lines below, and substitute your server's domain name.
archivebox.example.com reverse_proxy localhost:8000Reload the configuration.
# caddy reload --config /etc/caddy/CaddyfileNavigate to your new site by name to verify it works. For example:
https://archivebox.example.com
More Information
See these links for more information.
No comments yet.