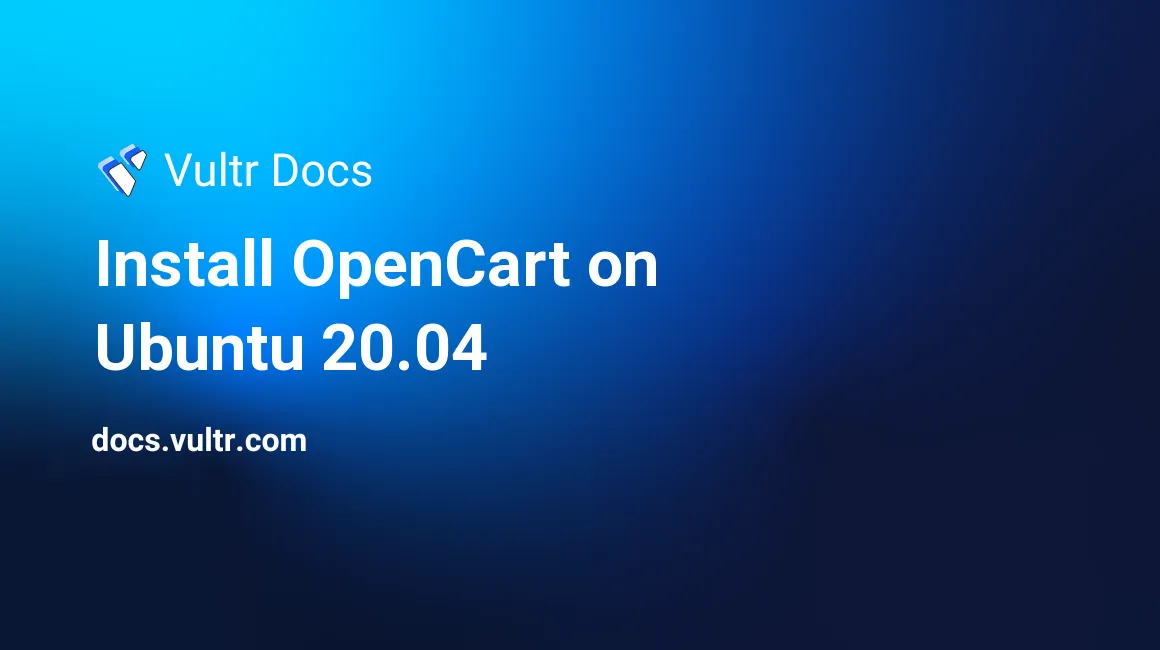
Introduction
OpenCart is a free and open-source online store management software based on PHP that manages multiple online stores from a single administrative dashboard with a modern, responsive interface. It has modules to manage inventory, orders, sales reports, discounts, payments, customers, marketing tools, and its functionality is extensible with professionally-written extensions and plugins. This article describes how to install OpenCart on Ubuntu 20.04 server.
Prerequisites
- Deploy a fully updated Vultr Ubuntu 20.04 Server.
- Create a non-root user with sudo access.
- PHP version 5.4 and above.
- Web Server (Apache suggested).
1. Install Required Packages
SSH to your server as a non-root user with sudo access.
Update system package list to update all packages to the latest available versions.
$ sudo apt updateThe latest versions of OpenCart only support PHP version 8.0. Ubuntu 20.04 does not contain PHP 8.0 in its default repository list. To install it, add the PHP repository to the APT.
Add
ppa:ondrej/phprepository.$ sudo apt -y install software-properties-common $ sudo add-apt-repository ppa:ondrej/phpUpdate system package manager.
$ sudo apt updateInstall PHP 8.0 and more modules.
$ sudo apt install apache2 mysql-server php8.0 libapache2-mod-php8.0 php8.0-mysql php8.0-curl php8.0-xml php8.0-zip php8.0-gd php8.0-cli php8.0-fpm libapache2-mod-fcgid wget unzip -yEnable Apache2 with PHP-FPM.
$ sudo a2enmod proxy_fcgi setenvif $ sudo a2enconf php8.0-fpmRestart Apache service.
$ sudo systemctl restart apache2
2. Create OpenCart Database
Log in to MySQL shell. On password prompt, just press Enter to continue.
$ sudo mysql -u root -pCrate a database called
opencart.CREATE DATABASE opencart;Crate a user called
opencartwith a passwordStrongPassword.CREATE USER 'opencart'@'localhost' IDENTIFIED BY 'StrongPassword';Grant all database privileges to the user.
GRANT ALL PRIVILEGES ON opencart . * TO 'opencart'@'localhost';Save the changes.
FLUSH PRIVILEGES;Exit the shell.
exit;
3. Install OpenCart
Download the latest OpenCart version.
$ wget https://github.com/opencart/opencart/archive/refs/heads/master.zipUnzip the downloaded file.
$ sudo unzip master.zipCreate the installation directory
/var/www/html/opencart.$ sudo mkdir /var/www/html/opencartMove the unzipped files to the installation directory.
$ sudo mv opencart-master/* /var/www/html/opencartCopy OpenCart configuration files.
$ sudo cp /var/www/html/opencart/upload/{config-dist.php,config.php} $ sudo cp /var/www/html/opencart/upload/admin/{config-dist.php,config.php}Change ownership of the installation directory.
$ sudo chown -R www-data:www-data /var/www/html/opencartChange access permissions for the installation directory.
$ sudo chmod -R 755 /var/www/html/opencart
4. Configure Apache2
Create a new Apache virtual host file named
opencart.conf.$ sudo nano /etc/apache2/sites-available/opencart.confAdd the following code to the file. Save and close the file.
<VirtualHost *:80> ServerAdmin admin@example.com DocumentRoot /var/www/html/opencart/upload/ ServerName example.com ServerAlias www.example.com <Directory /var/www/html/opencart/upload/> Options FollowSymLinks AllowOverride All Order allow,deny Allow from all </Directory> ErrorLog /var/log/apache2/example.com-error_log CustomLog /var/log/apache2/example.com-access_log common </VirtualHost>Disable Apache default configuration file.
$ sudo a2dissite 000-default.confEnable OpenCart Apache configuration file.
$ sudo a2ensite opencart.confEnable Apache rewrite mode.
$ sudo a2enmod rewriteRestart Apache service.
$ sudo systemctl restart apache2
5. Access OpenCart Web Interface
To access the OpenCart Web Interface, go to your browser and visit http://Server_IP/. For example:
http://192.0.2.10/Conclusion
You have installed OpenCart on your server. Access the Installation Wizard screen to complete installation by connecting to the database you created, creating an administrator account and other settings. You can now access the Dashboard and configure it to begin managing your business.
More Information
To learn more about using OpenCart, go to the official documentation page.