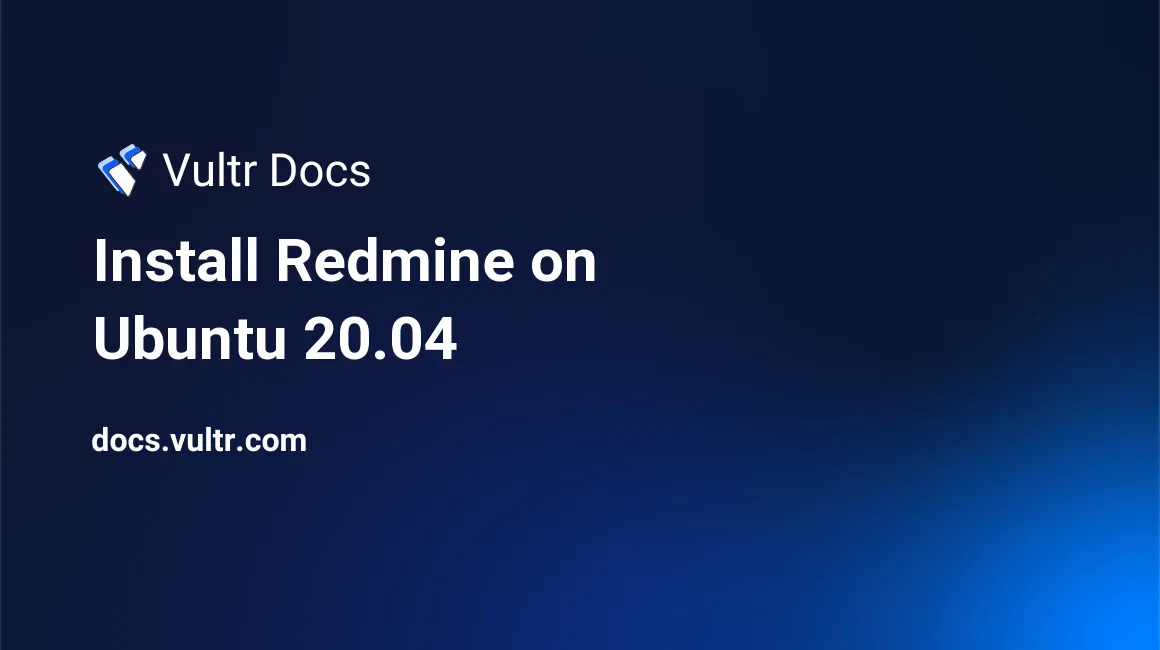
Introduction
Redmine is a flexible, open-source project management web application based on the Ruby on Rails framework. Some prominent features of Redmine are:
- Multiple projects support, including sub-projects.
- Multiple databases support.
- Flexible role-based access control.
- Multiple languages support.
- Issue tracking systems.
- Time tracking to check activity duration on projects.
- Gantt chart and calendar to check project timelines.
This article describes how to install Redmine on Ubuntu 20.04 server.
Prerequisites
- Deploy a fully updated Vultr Ubuntu 20.04 Server.
- Create a non-root user with sudo access.
1. Install Required Packages
SSH to your server as a non-root user with sudo access.
Update the system package manager. This updates all packages to the latest available versions.
$ sudo apt updateInstall required packages.
$ sudo apt install apache2 mysql-server mysql-client libapache2-mod-passenger build-essential libmysqlclient-dev libmysqlclient-dev imagemagick libmagickwand-dev libmagickcore-dev -y
2. Create Redmine Database
Log in to MySQL shell. At the password prompt, just press Enter to continue.
$ sudo mysql -u root -pCreate a database called
redminedb.CREATE DATABASE redminedb CHARACTER SET utf8mb4;Create a database user called
redmineuserwith a passwordStrongPassword.CREATE USER 'redmineuser'@'localhost' IDENTIFIED BY 'StrongPassword';Grant the user full access to the database.
GRANT ALL ON redmine.* TO 'redmineuser'@'localhost' WITH GRANT OPTION;Save the changes.
FLUSH PRIVILEGES;Exit the shell.
exit;
3. Install Redmine
Install Redmine. After running the installer, configure the Redmine database.
$ sudo apt install redmine redmine-mysql -yInstall Bundler. Bundler is a package that sets up an environment for Ruby projects by tracking and installing gems and versions needed.
$ sudo gem update $ sudo gem install bundlerEdit the Passenger configuration file.
$ sudo nano /etc/apache2/mods-available/passenger.confChange the file as shown below. Then, save and close the file.
<IfModule mod_passenger.c> PassengerDefaultUser www-data PassengerRoot /usr/lib/ruby/vendor_ruby/phusion_passenger/locations.ini PassengerDefaultRuby /usr/bin/ruby </IfModule>Create the Redmine symbolic link to the Apache web root directory.
$ sudo ln -s /usr/share/redmine/public /var/www/html/redmineCreate a file named
Gemfile.lock.$ sudo touch /usr/share/redmine/Gemfile.lockChange the ownership of the
Gemfile.lockfile to be accessible to Apache.$ sudo chown www-data:www-data /usr/share/redmine/Gemfile.lockChange ownership of the Apache web directory.
$ sudo chown -R www-data:www-data /var/www/html/redmineChange access permissions for the Apache web directory.
$ sudo chmod -R 755 /var/www/html/redmine
4. Configure Apache2
Create Apache virtual host configuration file named
redmine.conf.$ sudo nano /etc/apache2/sites-available/redmine.confAdd the following code into the file. Save and close the file:
<VirtualHost *:80> ServerAdmin admin@example.com DocumentRoot /var/www/html/redmine ServerName redmine.example.com <Directory /var/www/html/redmine> RailsBaseURI /redmine PassengerResolveSymlinksInDocumentRoot on </Directory> ErrorLog ${APACHE_LOG_DIR}/error.log CustomLog ${APACHE_LOG_DIR}/access.log combined </VirtualHost>Enable Apache rewrite mode.
$ sudo a2enmod rewriteEnable Redmine Apache configuration file.
$ sudo a2ensite redmine.confDisable Apache default configuration file.
$ sudo a2dissite 000-default.confRestart Apache service.
$ sudo systemctl restart apache2
5. Access Redmine Web Interface
To access the Redmine Web Interface, go to your browser and visit http://Server_IP/login. For example:
http://192.0.2.10/loginConclusion
You have installed Redmine on your server. Login to the dashboard with default credentials, admin as the username, and admin as the password. You can now access the dashboard, change the default credentials, and register your account details to begin managing your projects.