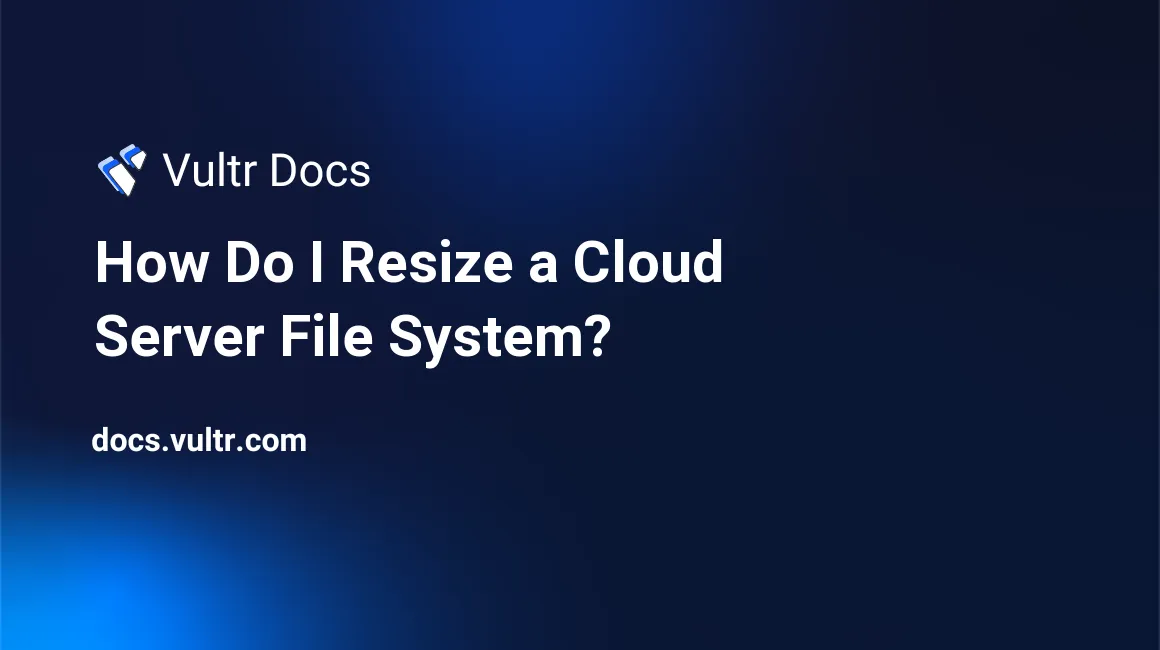
Introduction
Upgrading a cloud server to a larger plan increases the virtual disk size, but existing partitions may not resize automatically. This article explains how to resize the file system on a Linux cloud server and expand the root partition to utilize the full disk space.
This article uses a Ubuntu 24.04 instance but the included instructions apply to any Linux distribution with the fdisk and resize2fs tools installed. The example server has a 55 GB virtual disk after upgrade with the following partitions:
vda: The virtual disk with 55 GB.vda1: The first partition (EFI) with 512 MB.vda2: The second partition (root file system) with 24.5 GB.NAME MAJ:MIN RM SIZE RO TYPE MOUNTPOINTS sr0 11:0 1 1024M 0 rom vda 253:0 0 55G 0 disk ├─vda1 253:1 0 512M 0 part /boot/efi └─vda2 253:2 0 24.5G 0 part /The
vda2partition is 100% utilized with no free space based on the followingdf -hcommand output:Filesystem Size Used Avail Use% Mounted on tmpfs 197M 17M 180M 9% /run efivarfs 256K 25K 227K 10% /sys/firmware/efi/efivars /dev/vda2 23G 23G 0 100% / tmpfs 982M 0 982M 0% /dev/shm tmpfs 5.0M 0 5.0M 0% /run/lock /dev/vda1 511M 6.2M 505M 2% /boot/efi tmpfs 197M 12K 197M 1% /run/user/0You will expand the second partition (
vda2) to fill the virtual disk while preserving data on the partition. Use this example as a general guide depending on your particular situation.
Prerequisites
Before you begin, ensure to:
- Create a new snapshot of your instance to recover the it incase of any failures.
- Attach a rescue ISO such as Finnix and reboot your instance.
- Access your instance using the Vultr console.
vda1 EFI boot partition.
Inspect the Partition Table
Run the following
fdisk -lcommand to inspect all disks and partitions on your server.console# fdisk -l
Note the start and end sectors of your target
/dev/vdavirtual disk partitions similar to the following output.Disk /dev/vda: 55 GiB, 59055800320 bytes, 115343360 sectors Units: sectors of 1 * 512 = 512 bytes Sector size (logical/physical): 512 bytes / 512 bytes I/O size (minimum/optimal): 512 bytes / 512 bytes Disklabel type: gpt Disk identifier: 6E38F556-1B5C-4438-B719-3782CAB8D459 Device Start End Sectors Size Type /dev/vda1 2048 1050623 1048576 512M EFI System /dev/vda2 1050624 52428766 51378143 24.5G Linux filesystem ...........................
Remove the Second Partition
Follow the steps below to remove the vda2 partition without losing any existing data.
Run the following
fdiskcommand to manage the/dev/vdavirtual disk partitions.console# fdisk /dev/vda
Output:
Welcome to fdisk (util-linux 2.34). Changes will remain in memory only, until you decide to write them. Be careful before using the write command. Command (m for help):Enter
ito view information about a specific partition on the/dev/vdadisk.Command (m for help): iEnter
2to view information about the second partition (vda2) you want to delete.Partition number (1,2, default 2): 2Note the start and end sectors in your output similar to the one below.
Device: /dev/vda2 Start: 1050624 End: 52428766 Sectors: 51378143 Size: 24.5G Type: Linux filesystem Type-UUID: 0FC63DAF-8483-4772-8E79-3D69D8477DE4 UUID: 71C0247B-89D2-4590-8B81-A1089FB0154F Command (m for help):1050624is the start sector, and52428766is the end sector for thevda2partition, based on the output above.Enter
dto delete a partition.Command (m for help): dEnter
2to delete the second partition (vda2).Partition number (1,2, default 2): 2Output:
Partition 2 has been deleted.
Create a New Partition
Follow the steps below to create a new partition and preserve data using the same start sector while keeping the existing ext4 signature.
Enter
nto create a new partition.Command (m for help): nEnter
2to create the second partition.Partition number (2-128, default 2): 2Verify that the default first sector value matches your original
vda2partition value and press Enter. If the default value is different, enter your originalvda2start sector value instead.First sector (1050624-115343326, default 1050624):Press Enter to use the suggested last sector value that fills the entire available disk space.
Last sector, +/-sectors or +/-size{K,M,G,T,P} (1050624-115343326, default 115341311):Output:
Created a new partition 2 of type 'Linux filesystem' and of size 54.5 GiB.Enter
nwhen prompted to remove the existing ext4 signature and press Enter.Partition #2 contains a ext4 signature. Do you want to remove the signature? [Y]es/[N]o: n
Write the Changes to Disk
Follow the steps below to write and apply the partition changes you performed in the previous steps to your virtual disk.
Enter
wto write the partition changes to the disk.Command (m for help): wOutput:
The partition table has been altered. Calling ioctl() to re-read partition table. Syncing disks.Use the
lsblkcommand to view the modified partition table of the disk.console# lsblkOutput:
....... vda 254:0 0 55G 0 disk ├─vda1 254:1 0 512M 0 part └─vda2 254:2 0 54.5G 0 part
Resize the File System
Follow the steps below to test the file system of the second partition (vda2) and resize it to fill the new partition.
Check the
vda2partition for errors and corrupted nodes.console# e2fsck -f /dev/vda2
Enter
ywhen prompted to fix any blocks on the partition similar to the output below./dev/vda2: recovering journal Pass 1: Checking inodes, blocks, and sizes Pass 2: Checking directory structure Pass 3: Checking directory connectivity Pass 4: Checking reference counts Pass 5: Checking group summary information Free blocks count wrong (4096, counted=4601). Fix<y>?Run the following
resize2fscommand to expand the file system and use the full size of the newvda2partition.console# resize2fs /dev/vda2
Output:
resize2fs 1.47.1 (20-May-2024) Resizing the filesystem on /dev/vda2 to 14286336 (4k) blocks. The filesystem on /dev/vda2 is now 14286336 (4k) blocks long.
Remove the Rescue ISO and Reboot the Server
Access your instance's management page, remove the rescue ISO, and reboot the instance. Then, follow the steps below to test the changes made to your server's disk partitions.
Run the following
lsblkcommand in your server's terminal session to verify the new partition table.console$ lsblkOutput:
NAME MAJ:MIN RM SIZE RO TYPE MOUNTPOINTS sr0 11:0 1 1024M 0 rom vda 253:0 0 55G 0 disk ├─vda1 253:1 0 512M 0 part /boot/efi └─vda2 253:2 0 54.5G 0 part /Use the
df -hcommand to view the disk usage information and verify that thevda2partition is resized.console$ df -h
Your output should be similar to the below.
Filesystem Size Used Avail Use% Mounted on tmpfs 197M 1.2M 196M 1% /run efivarfs 256K 34K 218K 14% /sys/firmware/efi/efivars /dev/vda2 52G 23G 26G 47% / tmpfs 982M 0 982M 0% /dev/shm tmpfs 5.0M 0 5.0M 0% /run/lock /dev/vda1 511M 6.2M 505M 2% /boot/efi tmpfs 197M 12K 197M 1% /run/user/0The
vda2partition usage is47%as compared to100%before resizing based on the above output.
Conclusion
You have resized your server's file system and preserved all existing data. If you added or removed partitions, adjust the mount points in the /etc/fstab file. For more information and disk resizing options, please visit the following documentation resources.