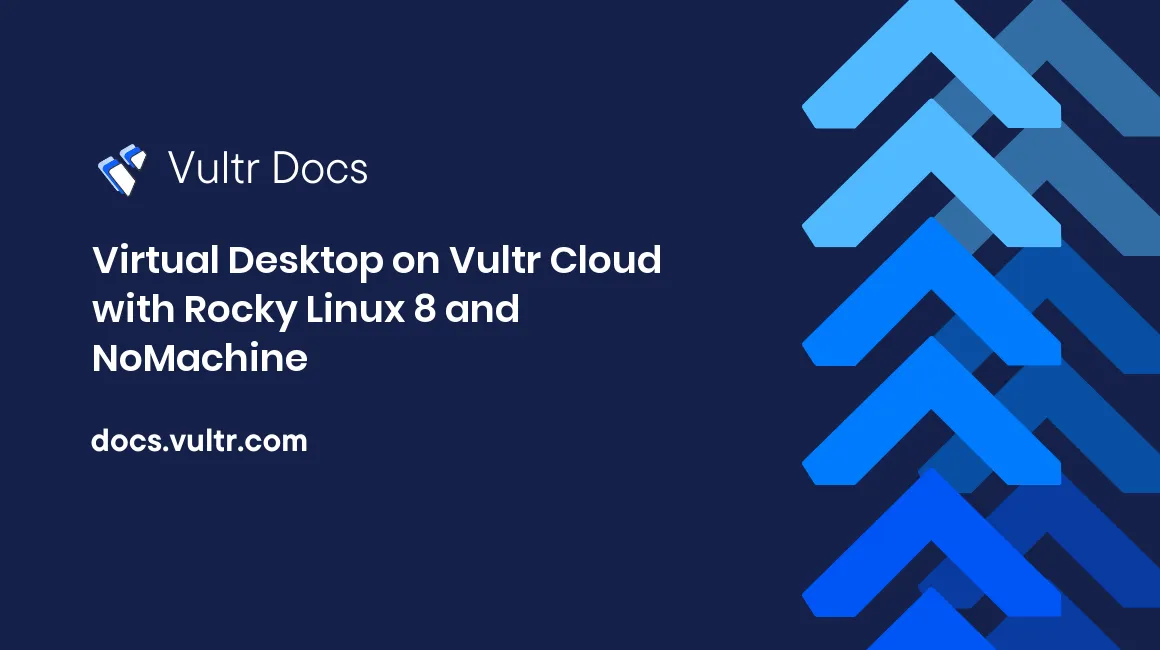
Did you know you can run a virtual desktop on a Vultr Cloud Rocky Linux 8 server? Well, it's possible with tools like NoMachine that create a secure connection to your server and serve a high-quality remote desktop session.
In this guide, you will set up a Virtual Desktop on a Vultr Cloud with Rocky Linux and NoMachine. Then, establish a sample remote desktop connection from your computer to the remote server.
Prerequisites
Note: These instructions are tested on Rocky Linux 8. They have not been tested on Rocky Linux 9.
Install KDE as the desktop environment
KDE is a popular desktop flavor for Redhat-based systems. To install KDE, follow the procedures below:
Install the EPEL Repository.
$ sudo dnf -y install epel-releaseEnable the Power Tools repository.
$ sudo dnf config-manager --set-enabled powertoolsThen, Install KDE with the following commands:
$ sudo dnf group install "KDE Plasma Workspaces" -y
$ sudo dnf group install kde-desktop -y
$ sudo dnf group install kde-apps -yEnable the KDE sddm window manager.
$ sudo systemctl enable sddmNow, change the default server style from Text to Graphical User Interface (GUI) using the following command:
$ sudo systemctl set-default graphical.targetInstall NoMachine
First, create a new NoMachine directory in your home directory (to upload the installation file to).
$ mkdir ~/NoMachineThen, using a web browser, on your local computer, download the NoMachine rpm installation file from the official website.
Now, use a remote transfer program like Rsync, SCP, or FTP, and upload the file to your server. For purposes of this guide, open a new Terminal window, and securely upload the rpm file using Rsync with SSH.
Change to your download files location.
cd DownloadsUpload the NoMachine rpm package.
rsync -v nomachine_7.7.4_1_x86_64.rpm example@Vultr-Server-IP:NoMachineReplace
examplewith your actual server account. Your package version may also be different from7.7.4depending on the latest release.
Now, through your server SSH session, change to the NoMachine directory, and install the NoMachine package using the following command:
$ cd ~/NoMachine
$ sudo dnf install nomachine_7.7.4_1_x86_64.rpm -yNoMachine is now installed on your RockyLinux server. Next, connect to your virtual desktop from the NoMachine client on your local computer.
Configure the Rocky Linux Firewall
By default, NoMachine connects to your server through Port 4000, allow the port in your firewall table using the following command:
$ sudo firewall-cmd --zone=public --add-port=4000/tcp --permanentFinally, restart the server to load the graphical desktop settings on your server.
$ sudo rebootConnect to the Rocky Linux Virtual Desktop
Download and Install the NoMachine client package for your computer from the application's official website. In this guide, we'll connect to the Vultr Cloud Rocky Linux desktop from NoMachine installed on a Windows Computer.
Start NoMachine. Then, click + Add from the main application window.
Give your connection a random name, for example, Vultr Rocky Linux Server.
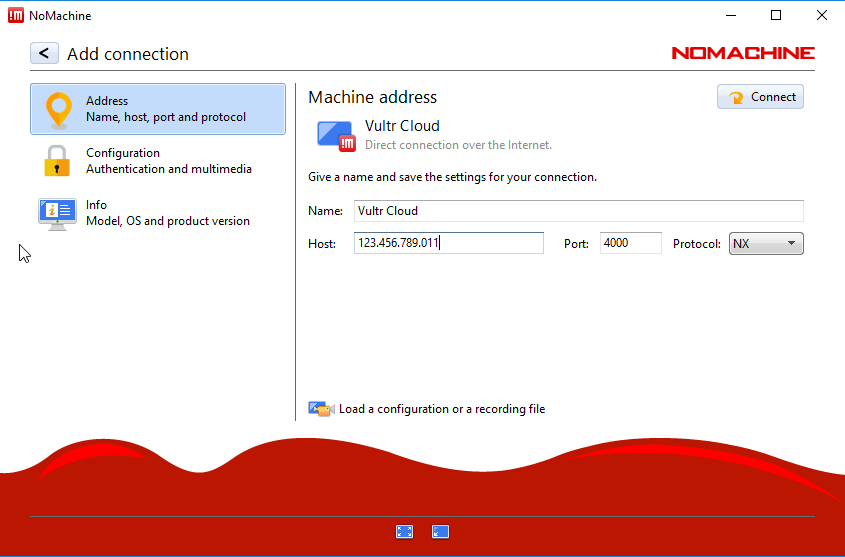
Then, enter 4000 as the connection port, select NX as the connection protocol, and click Connect.
Enter the remote server Username and password, then, click Login to start using the virtual desktop on your Rocky Linux server.
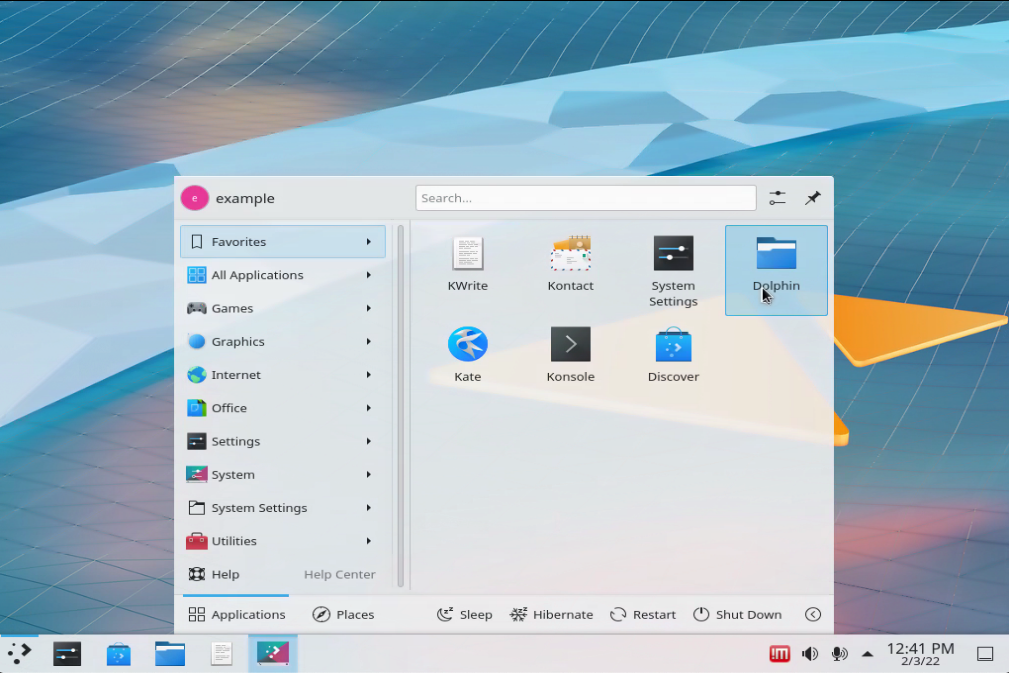
A first connection will take a few minutes to load as KDE automatically creates the directories:
- Desktop
- Documents
- Downloads
- Music
- Pictures
- Public
- Templates
- Videos
After that, the initial configuration may finish in under 1-2 minutes, depending on your server memory.
Conclusion
Congratulations, you have successfully set up a Virtual desktop on your Vultr Cloud Rocky Linux Server. You can install applications, set up new directories, and create files directly without any SSH terminal sessions.
No comments yet.