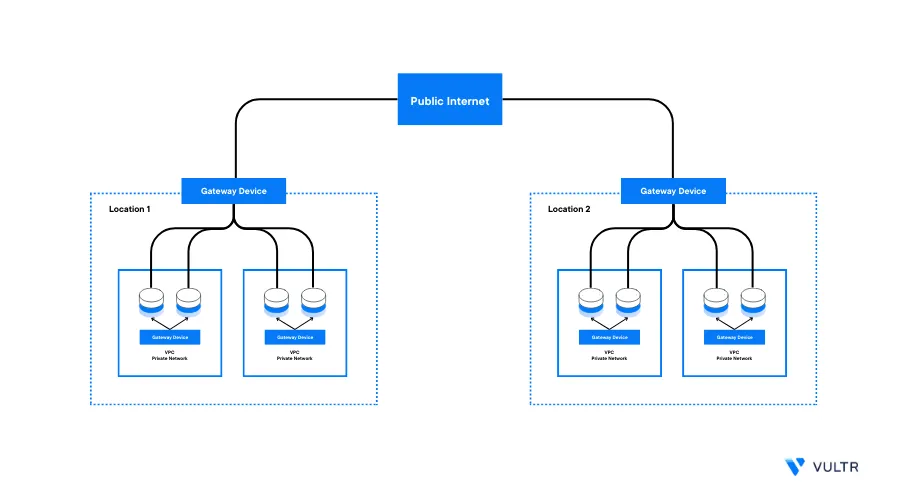
Introduction
Vultr Virtual Private Cloud 2.0 (VPC 2.0) is a logical network interface that privately connects a server to other servers within the same subnet. To configure a VPC interface on a Vultr Windows server, you need to attach a VPC network, and manually set up the attached virtual interface with the correct IP information.
Vultr VPC 2.0 networks use RFC1918 permitted private addresses. Depending on your assigned private network address, you need to configure your Windows Server interface with the matching IP address and subnet mask to communicate with other servers on the VPC network.
This article explains how to configure a Vultr VPC 2.0 Network Interface on a Windows server. When configured correctly, servers within the same VPC can access the Windows server depending on the private firewall policies.
Prerequisites
Deploy the latest Windows Server version on Vultr
Upon deployment, enable a VPC 2.0 private network on the server
Using RDP, access the server as an Administrator
View your Vultr VPC Interface Details
To configure your Vultr VPC Interface, verify your assigned VPC network details as described in the steps below.
Open the Vultr Customer Portal
Navigate to the Compute product category
Find and click your target Windows Server to open your instance management page
Within the instance dashboard, navigate to Settings
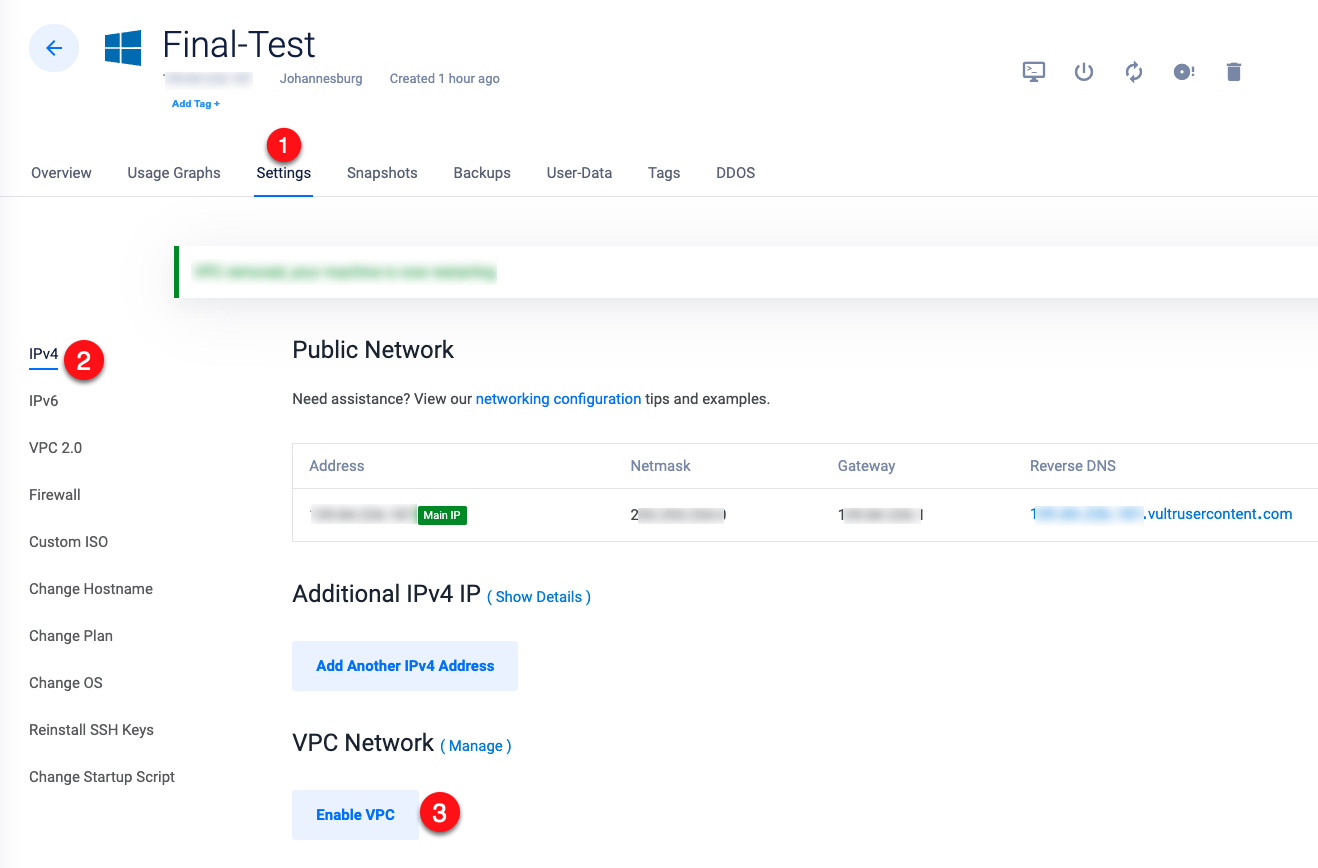
In the IPv4 section, scroll and click Enable VPC
When prompted, click Enable VPC to restart your Windows Server and attach the Vultr VPC interface
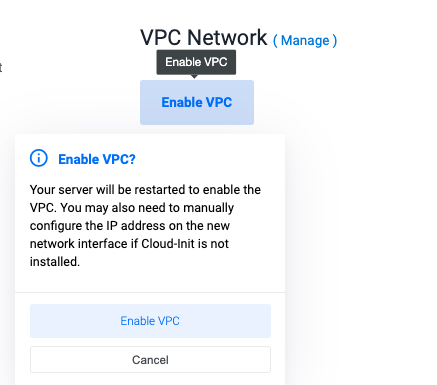
Verify the assigned VPC network details and keep note of the Address and Netmask details on your VPC network
VPC 2.0
When using Vultr VPC 2.0, verify the assigned VPC network details on your Windows server as described below.
Access your Vultr Windows Server Dashboard
Navigate to Settings
On the instance left navigation menu, click VPC 2.0
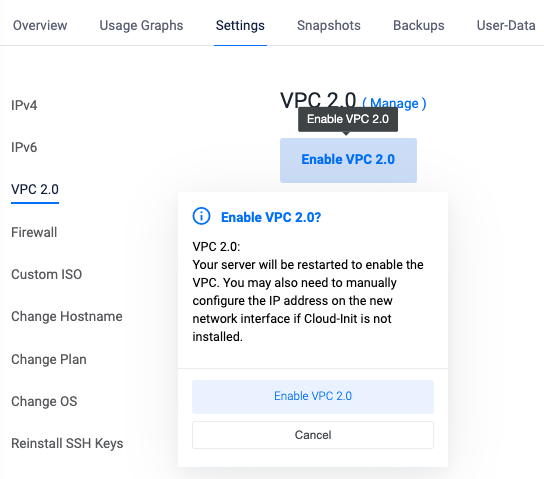
Click Enable VPC and verify server restart
Take note of the generated VPC 2.0 Address and Netmask details
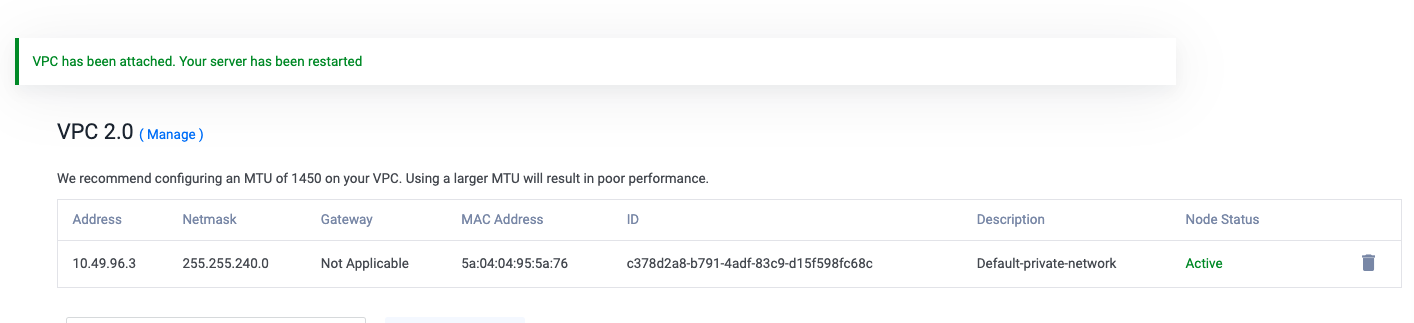
You have verified your Vultr VPC and VPC 2.0 network details. Depending on your assigned network address, configure the Vultr VPC interface on your Windows Server to connect to resources within the private VPC network.
Configure the Vultr VPC 2.0 Interface using Windows Network and Internet Settings (Recommended)
A Vultr VPC 2.0 network is attached to your Windows server as an extra interface that follows your main public interface naming scheme. For example, if your public interface is Ethernet 2, any additional interface starts from Ethernet 3 and increments if you attach additional interfaces. Configure your Vultr VPC Windows interface as described in the steps below.
Access your Windows server
Within your Windows desktop interface, find and right-click the Networks icon in the bottom right corner of your main taskbar
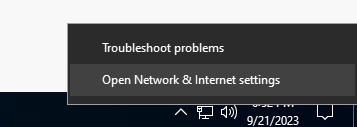
Select Open Network and Internet Settings from the list of options
In the open Network Settings window, click Ethernet within the Network & Internet section
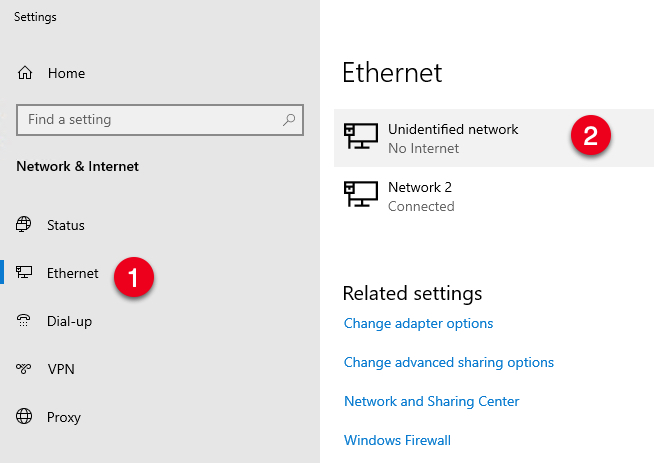
Verify the list of Ethernet connections, and click Unidentified Network
No InternetOn the network interface page, find the IP Settings section
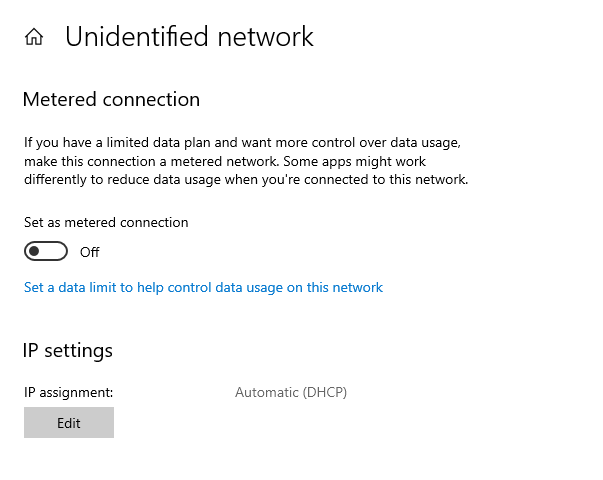
Click Edit to change the network interface settings
In the pop up dialog, click the Automatic (DHCP) drop down and select Manual from the list
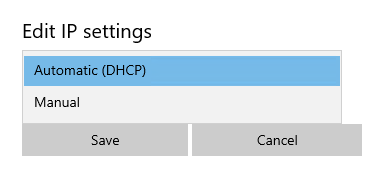
Toggle the IPV4 button to ON
Enter your Vultr VPC Address in the IP address field
Enter the Vultr VPC Netmask in the Subnet mask field
Keep the Default Gateway field empty
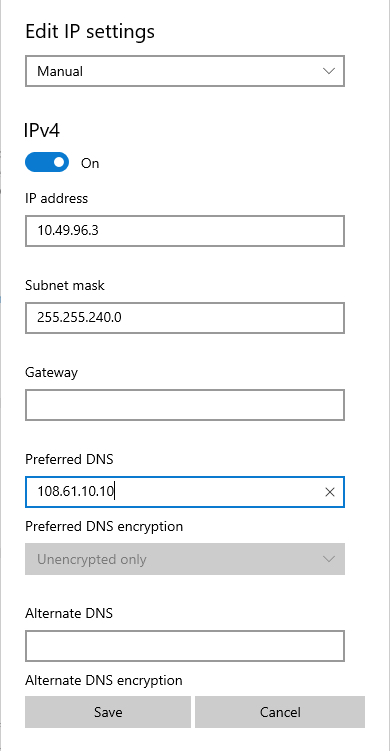
Enter the Vultr DNS address
108.61.10.10in the Preferred DNS fieldClick Save to apply changes to your Windows VPC interface
Verify that your Network Interface IP Settings change to
Manualwith your IP details.
To test that your Vultr VPC Windows Interface is working correctly, ping or access resources from any other server attached to the VPC network
Configure the VPC 2.0 Interface using Network and Sharing Center
Windows Network and Sharing Center is a control panel tool that allows you to manually set interface details on your server. Unlike the Network Settings assignment option, you can select your target Vultr VPC interface by name instead of randomly selecting the target interface. Manually configure your Vultr VPC interface as described in the steps below.
Open your Windows Start Menu and expand the Windows System group
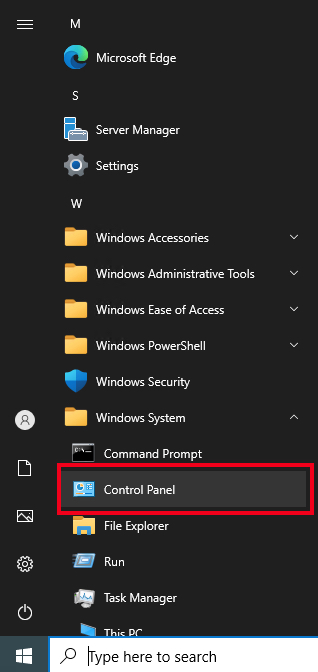
Select Control Panel from the list of applications
In the open Control Panel window, find and click Network and Internet
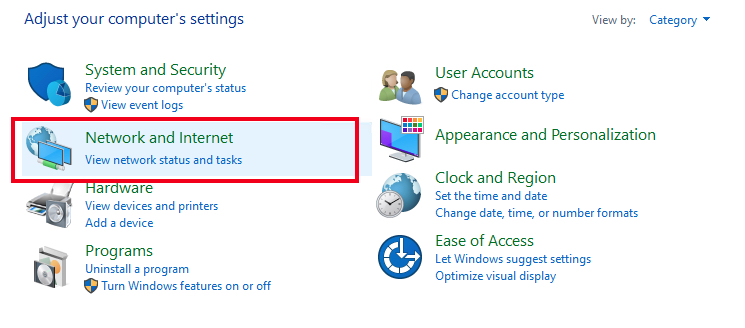
Click Network and Sharing Center to open your network connections page
Find your target Vultr VPC Interface named Unidentified Network
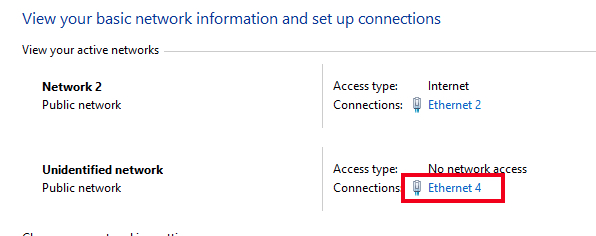
Click the Network Interface. For example
Ethernet 4.In the open Ethernet status popup window, click Properties
Within the Interface properties pop-up window, select Internet Protocol Version 4 (TCP/IP IPv4)
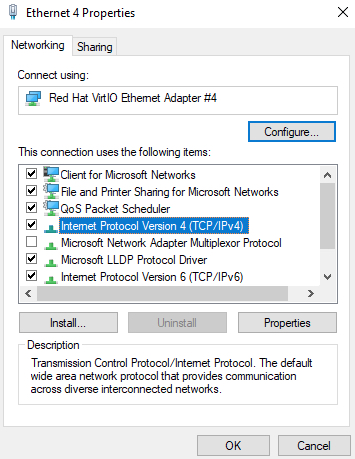
When selected, click the Properties button to open the configuration options
In the Internet Protocol Version 4 properties dialog, select Use the following IP Address to activate the address fields
Enter your Vultr VPC IP address in the IP Address field
Enter your VPC Netmask in the Subnet mask field
Keep the Default Gateway field empty
Scroll to the DNS section and verify that the Use the following server addresses field is activated
Enter the Vultr DNS Address
108.61.10.10in the Preferred DNS server field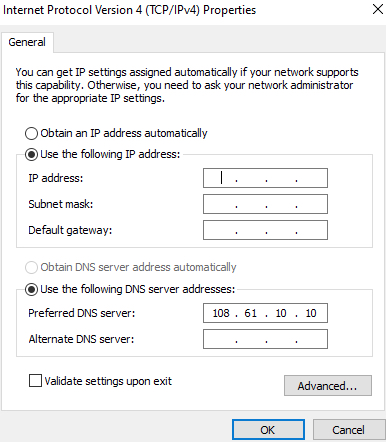
Keep the Alternate DNS server field empty
Click OK to save and apply your new Windows Interface settings
Click OK, then Close in the Properties and Status dialog windows respectively to exit the Interface configuration mode
You have configured your Vultr VPC interface on your Windows Server. To verify that you configured the correct interface, test access to other servers on the VPC network to ensure connectivity with your Windows server.
Test your Vultr VPC 2.0 Interface Connectivity
To test your Vultr VPC Interface connectivity and verify the network details, take note of the VPC address of any other server on the network. Then, use the ping utility tool to send test network packets to the server VPC address as described in the steps below.
Replace the example Vultr VPC network address 10.49.96.4 with an actual VPC address of another server attached to the same VPC network.
Open the Windows Start menu
Expand the Windows System group, and select Command Prompt from the list
In the new Command Prompt window, enter
pingfollowed by your Windows Server VPC address you configured earlier> ping 10.49.96.3Output:
Pinging 10.49.96.3 with 32 bytes of data: Reply from 10.49.96.3: bytes=32 time<1ms TTL=128 Reply from 10.49.96.3: bytes=32 time<1ms TTL=128 Reply from 10.49.96.3: bytes=32 time<1ms TTL=128 Reply from 10.49.96.3: bytes=32 time<1ms TTL=128 Ping statistics for 10.49.96.3: Packets: Sent = 4, Received = 4, Lost = 0 (0% loss), Approximate round trip times in milli-seconds: Minimum = 0ms, Maximum = 0ms, Average = 0ms
The above output verifies that Windows detects your configured VPC network settings and correctly routes requests to the interface
Ping another server within the VPC network. For example,
10.49.96.4> ping 10.49.96.4Output:
Pinging 10.49.96.4 with 32 bytes of data: Reply from 10.49.96.4: bytes=32 time<1ms TTL=64 Reply from 10.49.96.4: bytes=32 time<1ms TTL=64 Reply from 10.49.96.4: bytes=32 time<1ms TTL=64 Reply from 10.49.96.4: bytes=32 time<1ms TTL=64 Ping statistics for 10.49.96.4: Packets: Sent = 4, Received = 4, Lost = 0 (0% loss), Approximate round trip times in milli-seconds: Minimum = 0ms, Maximum = 0ms, Average = 0msWhen successful, your Windows Server can actively communicate with other servers within the Vultr VPC network
Optional: Attach Multiple VPC 2.0 Interfaces to the Windows Server
Depending on your Windows Server use cases, you can configure multiple VPC 2.0 Interfaces on the server. For example, attach a second VPC interface on the Windows server and correctly route traffic between the interfaces as described below.
Open the Vultr Customer Portal
Navigate to your target Windows Server dashboard
Click Settings and select VPC 2.0 from the left navigation menu
Click the VPC 2.0 drop-down, and select your desired additional VPC from the list
When selected, click Attach VPC to add the Vultr VPC 2.0 interface to your Windows server
Wait for the server to restart, and verify that a new VPC 2.0 interface is attached to your server with a private different address
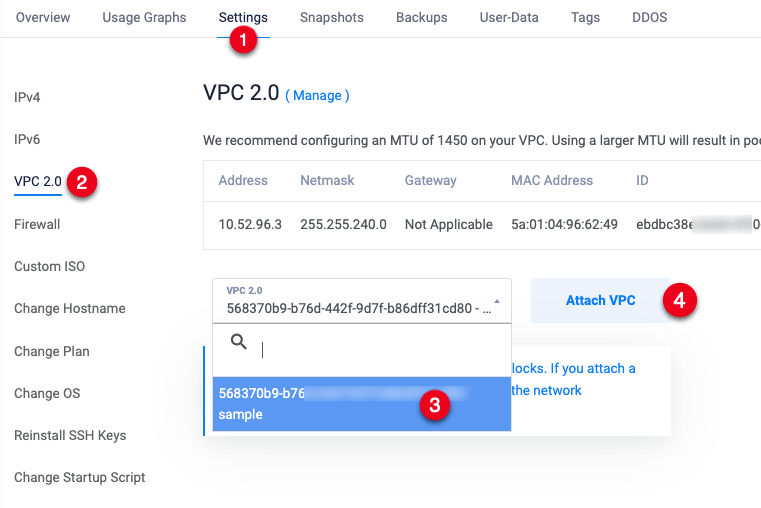
Repeat the VPC configuration steps to configure the new Vultr VPC 2.0 interface on your Windows server. When ready, test the connection to other servers within the VPC2.0 network
Troubleshooting
Unable to access resources on another server on the Windows VPC network
Verify that your Windows VPC network is configured correctly with the network details displayed in your Vultr customer portal
Ping your Windows VPC network address
> ping 10.49.96.3Output:
Pinging 10.49.96.3 with 32 bytes of data: Reply from 10.49.96.3: bytes=32 time<1ms TTL=64 Reply from 10.49.96.3: bytes=32 time<1ms TTL=64 Reply from 10.49.96.3: bytes=32 time<1ms TTL=64 Reply from 10.49.96.3: bytes=32 time<1ms TTL=64Verify that the address replies to network requests
Verify that the destination server has the correct Vultr VPC network details similar to your Windows interface, but with a different host number. For example,
X.X.X.100whereXrepresents similar VPC network valuesWhen the Windows VPC network interface is configured correctly. Check the destination server firewall table and verify that private network requests to the target port are not blocked
Unable to ping other servers on the Windows VPC 2.0 network
- Verify that you configured your Windows VPC interface correctly
- When using both Vultr VPC and VPC 2.0, configure static IP routing on the destination server to correctly handle network requests
- Verify that you are sending ping requests to the correct VPC address
- Verify that the destination server does not block private network ICMP requests in the firewall table
Conclusion
You have configured a Vultr VPC 2.0 interface on a Windows server. Depending on the number of VPC networks attached to your server, you can configure the interfaces to communicate correctly and share resources with other servers within your private Vultr network.
Next Steps
To implement more solutions on your Vultr Windows Server, visit the following resources: