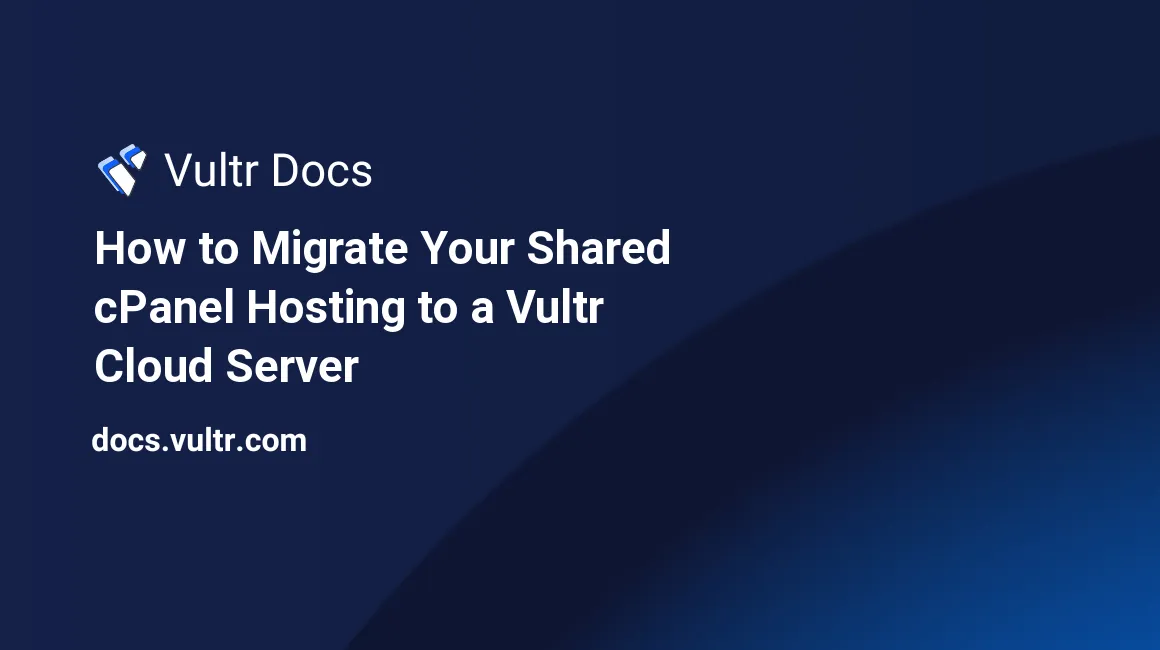
cPanel is the most popular Linux control panel and a default option for most shared hosting providers. However, to switch from a shared hosting environment to cloud hosting with a Virtual Private Server (VPS), you must have some little know-how on working with the Linux console.
In this guide, you will migrate from a shared hosting environment using cPanel to a new cloud hosting environment running a Ubuntu 20.04 server. You can choose a different OS family from the Vultr customer portal depending on your preferences.
Furthermore, this article is divided into three optional sections based on your Linux experience.
Prerequisites
- Create a free Vultr Customer account.
- Deploy a fresh Virtual Private Server (VPS).
- SSH and Login to the Server.
- Create a new standard user with sudo rights.
1. Create Server FTP Accounts
To transfer files directly from cPanel to the VPS server, you need to enable FTP on the server and create a new user account to transfer the files with. You can find a detailed vsFTPd installation guide here.
Well, install vstpd on the server.
$ sudo apt-get vsftpdNow, edit the configuration file, and allow local users to log in on the server.
Using your favorite editor, edit the file /etc/vstpd.conf.
$ sudo nano /etc/vsftpd.confFind the lines below:
local_enable=YES
write_enable=YES
anonymous_enable=NOUncomment them by removing #, then save and close the file.
If you have no local user accounts on the server yet, create one and grant the user sudo rights.
# adduser example sudoEnter the First Name, Last Name, and confirm with Y to create the user account.
Now, start the FTP server.
$ sudo service vsftpd startThen, open port 22 on the firewall.
$ sudo ufw allow 22/tcpRestart the firewall
$ sudo firewall reload2. Log in to cPanel
Depending on your shared hosting provider, log in to your cPanel through port 2083 or add /cpanel to the end of your domain URL.
https://example.com/cpanel3. Backup cPanel
It's important to back up your cPanel configuration as a way of keeping a copy of the website files, emails, DNS records, and databases before migrating to a new server.
Using the cPanel dashboard, make a full backup by selecting backup under the Files section.
Under Backup Destination, select SCP from the list of options. Enter your Vultr Server IP in the Remote Server field, FTP user, password, and port created on step 1, respectively, to generate the backup file.
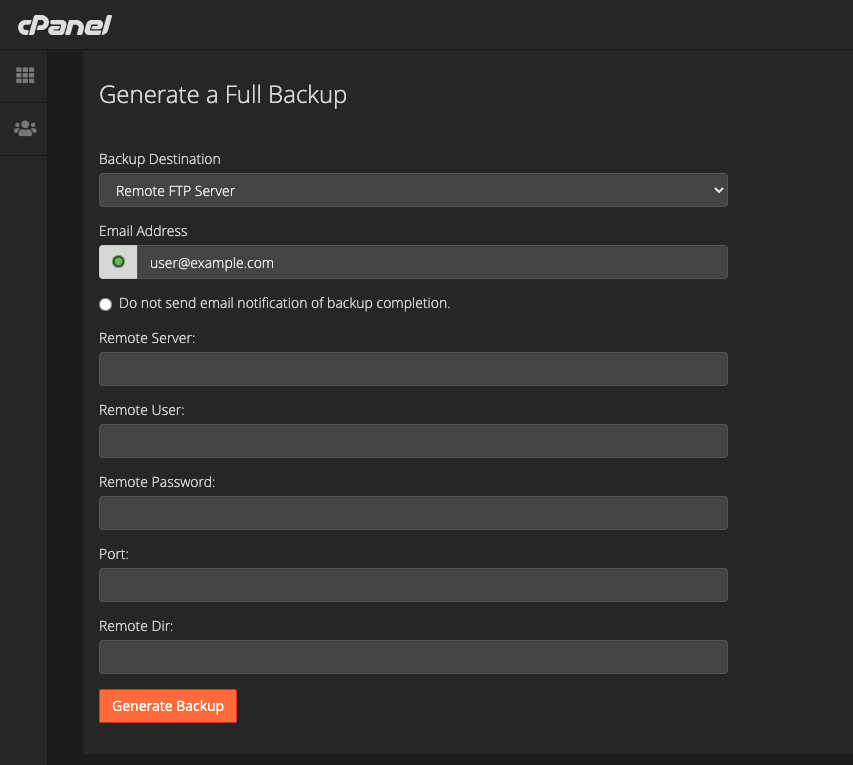
A connection is established to your server, and once the backup is complete, log in to your VPS server to locate the newly added backup-***_***.tar.gz file. By default, the file is uploaded to your account root directory ~, or the directory specified in the Remote Dir: field.
Now, extract files from the backup archive.
$ tar -xvf backup-***_***_example.tar.gzRename the extracted directory for easy identification.
$ mv backup-**_**_example/ cpanelfilesNow, change to the directory, and list all files.
$ cd cpanelfiles/
$ lsOutput
drwx--x--x 16 4096 Dec 26 23:07 homedir/ **– contains all necessary webfiles**
-rw------- 1 14 Dec 26 23:07 homedir_paths
drwx------ 2 4096 Dec 26 23:07 httpfiles/
drwx------ 2 4096 Dec 26 23:07 ips/
drwx------ 2 4096 Dec 26 23:07 locale/
drwx------ 2 4096 Dec 26 23:07 logs/
drwx------ 2 4096 Dec 26 23:07 meta/
drwx------ 2 4096 Dec 26 23:07 mm/
drwx------ 4 4096 Dec 26 23:07 mma/
drwx------ 2 4096 Dec 26 23:07 mms/
drwx------ 2 4096 Dec 26 23:07 mysql/ **-- contains all mysql database backup files**
drwx------ 2 4096 Dec 26 23:07 mysql-timestamps/Option 1: Install a Web Stack to Host Your Website
With all cPanel files transferred to the server, you can safely migrate your domain name by changing the nameservers to Vultr and setting up your hosting environment. The Apache, MySQL, PHP (LAMP) Stack is recommended for hosting the migrated files since several hidden files like .htaccess will remain unchanged.
If you are migrating WordPress website files, you can optionally choose to install (E)Nginx, MySQL, PHP (LEMP). But for purposes of this article, install LAMP on the server.
First, set the server's fully qualified domain name. For example, replace example.com with your actual domain.
$ sudo hostnamectl set-hostname example.comInstall Apache
Ubuntu
$ sudo apt install apache2CentOS
$ sudo dnf install apache2Allow Apache to start at boot time
$ sudo systemctl enable apache2Start the Apache webserver
$ sudo systemctl start apache2Install MySQL
$ sudo apt install mysql-server Secure the database server with a root password and remove insecure defaults.
$ myql_secure_installationEnable MySQL to start at boot time.
$ sudo systemctl enable mysqlStart MySQL.
$ sudo systemctl start mysqlNow, log in to MySQL.
$ mysql -u root -pCreate a new database for your website.
mysql> CREATE DATABASE exampledb;Create a new user with a secure password.
mysql> CREATE NEW USER exampleuser IDENTIFIED BY 'STRONG-PASSWORD';Grant the user full permissions to the database.
mysql> GRANT FULL PRIVILEGES ON exampledb.* TO 'exampleuser'@'localhost';Refresh MySQL rights.
mysql> FLUSH PRIVILEGES;Exit the console.
mysql> EXITInstall PHP.
$ sudo apt install phpAlso, install necessary PHP modules.
$ sudo apt install php-xml php-gd php-mysql php-curl php-zip php-mbstring
Configure Apache
Create a new Apache virtual host configuration file.
$ sudo touch /etc/apache2/sites-available/example.com.confNow, using your favorite text editor, edit the file.
$ sudo nano /etc/apache2/sites-available/example.com.confPaste the following lines of code:
<VirtualHost *:80>
ServerAdmin user@example.com
ServerName example.com
# Index files and web root directory
DirectoryIndex index.php index.html
DocumentRoot /var/www/example.com/
# BEGIN WordPress
<IfModule mod_rewrite.c>
RewriteEngine On
RewriteRule ^index\.php$ - [L]
RewriteCond $1 ^(index\.php)?$ [OR]
RewriteCond $1 \.(gif|jpg|png|ico|css|js)$ [NC,OR]
RewriteCond %{REQUEST_FILENAME} -f [OR]
RewriteCond %{REQUEST_FILENAME} -d
RewriteRule ^(.*)$ - [S=1]
RewriteRule . /index.php [L]
</IfModule>
# END wordpress
Options FollowSymLinks
Order allow,deny
Allow from all
</VirtualHost>Save and close the file
Test the configuration
$ sudo apachectl configtestEnable the configuration file
$ sudo a2ensite example.com.confRestart Apache
$ sudo systemctl restart apache2Now, copy your extracted cPanel website files to the new virtual host webroot directory. The homedir/ directory contains all necessary files, copy from your domain root or public_html/ whichever worked as your cPanel web files directory.
$ sudo cp cpanelfiles/homedir/public_html/* /var/www/example.comGrant Apache ownership rights to the webroot directory
$ sudo chown -R www-data:www-data /var/www/example.comNext, edit your website configuration file to include the new database name, username, and password.
$ sudo nano /var/www/example.com/wp-config.phpFind the lines below:
/** The name of the database for WordPress */
define( 'DB_NAME', 'exampledb’);
/** MySQL database username */
define( 'DB_USER', 'exampleuser' );
/** MySQL database password */
define( 'DB_PASSWORD', 'strong-password' );
/** MySQL hostname */
define( 'DB_HOST', 'localhost' );Change them to reflect your database name, username, and password.
Restore Databases
To restore your cPanel databases, switch to mysql/ within the extracted files directory, and locate the target .sql database file.
Change to the mysql directory.
$ cd /cpanelfiles/mysqlRestore your database.
$ mysql -u root exampledb < file.sqlOnce complete, log in to the MySQL shell and check for new tables in the database.
$ mysql -u exampleuserConfirm new database tables.
mysql> use exampledb;
mysql> select * from exampledb;Exit the console.
mysql> EXITConfigure the Firewall
Open Port 80 to allow HTTP traffic.
$ sudo ufw allow 80/tcpOpen Port 443 to allow HTTPS traffic.
$ sudo ufw allow 443/tcpCheck the current Firewall table.
$ sudo ufw statusRestart the firewall.
$ sudo ufw reloadPoint your Domain Name to the New Vultr Cloud Server
First, log in to the Vultr customer Portal, add a new domain, and enter your Server IP in the Default IP Address field.
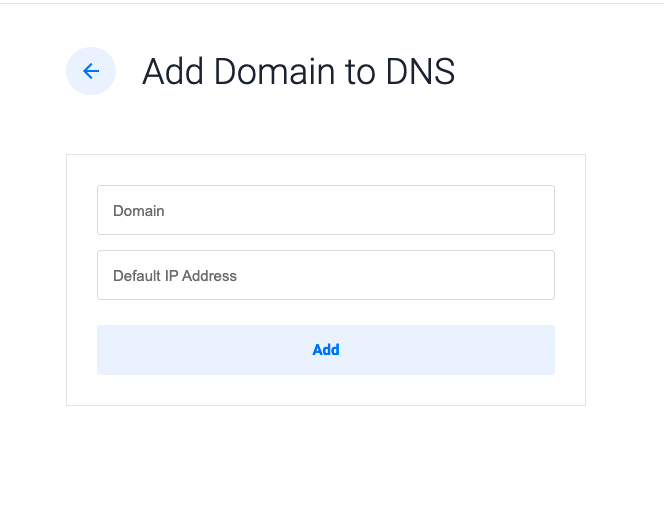
Then, log in to your domain registrar side, edit your domain, and point your nameservers to Vultr.
Save changes and test your new cloud server.
Test Your New Cloud Server
Your website is ready to use, the domain is pointed to your VPS server, and all necessary files are installed in the webroot directory. Test your server by visiting your domain name.
http://example.comDepending on the DNS propagation period, which often takes between 3-12 hours to complete, your website should be able to load from the new VPS server. However, you can request a new SSL certificate since all domain requests point to the new server.
Enable HTTPS
Install Certbot.
$ sudo apt install python3-certbot-apache certbotRequest for a Free Let's Encrypt SSL certificate. Replace example.com with your domain name and user@example.com with your actual email address.
$ sudo certbot -d example.com -m user@example.comTest auto-renewal.
$ sudo certbot renew –dry-runYour website is now ready to serve HTTPS traffic. Test your server by visiting https://example.com to confirm the new changes.
Option 2: Migrate to a free Control Panel
cPanel is a paid Linux control panel. If you wish to migrate to a free control panel, there is a large pool of open-source variants to choose from. However, only a few accept cPanel backups. For detailed guides on how to install some of the free control panels, you can refer to the following:
- Install Virtualmin on Ubuntu 20.04.
- Install CyberPanel.
- Install HestiaCP.
- Install One-Click (Free) Plesk on Vultr.
For purposes of this article, we use Virtualmin since it supports direct restoration from cPanel backups.
Login to Your Virtualmin Dashboard
Expand Add Servers and select Migrate virtual server from the drop-down list of options on the left navigation bar.
Now, select local file from the source backup file field, then enter the backup file directory.
/home/example/backup***_***.tar.gzNext, under Backup file type, select cPanel backup, then choose work out from backup, if possible for the domain name, username, and administrator password fields, respectively.
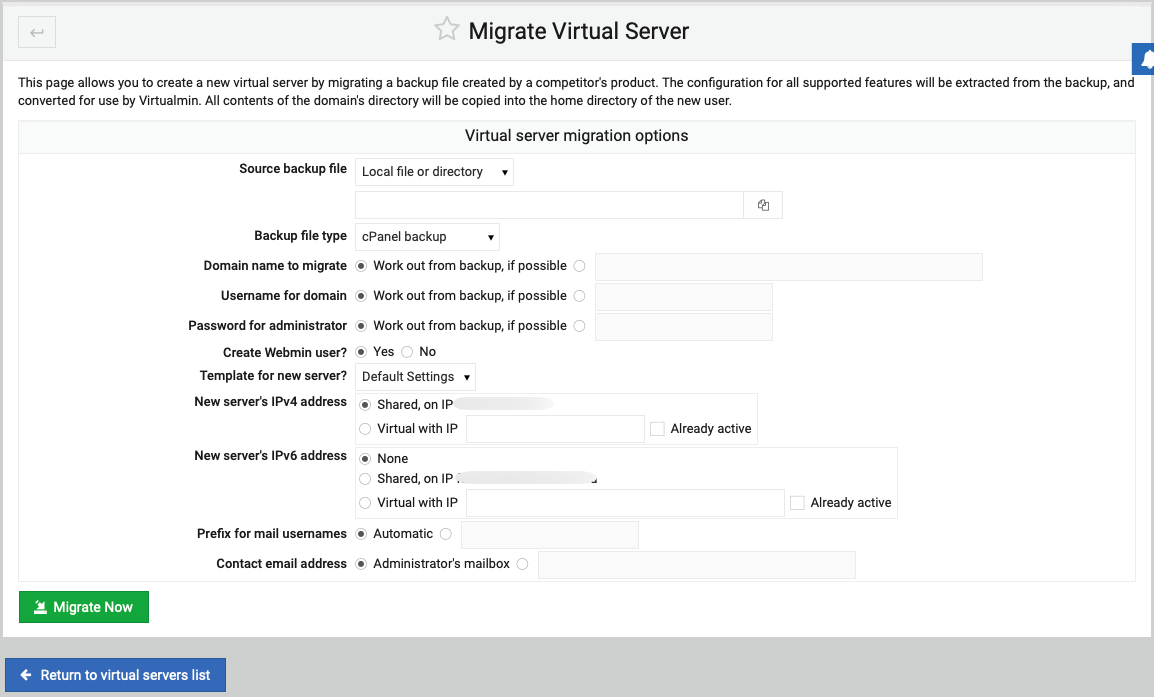
Click Migrate Now to import your cPanel data to Virtualmin. Once complete, your server should be ready to use. Old domain name entries will be replaced with your current server options, so be sure to point your domain to the new Vultr nameservers.
Option 3: Migrate to Self-hosted cPanel
By default, cPanel is automatically licensed per month on Vultr, and you will not need any previous licenses to run. Once you spin your once-click server, log in to WHM to get started with the restoration process.
http://server-ip:2087Using the WHM Interface, navigate to Transfers, and locate the Transfer and Restore a cPanel account option. Then, select the file from the server, or upload the cPanel backup file directly from your computer.
Next, select Replace All Matching A Records to remove and replace old cPanel records with new server records.
Click Restore to create a new cPanel account from the files, then restore all domains, web files, and mail accounts to the server.
Troubleshooting
If your cPanel account is limited to just a few features with the Backup and Backup Wizard options missing, you can still migrate your files from the server. To do this, create a new FTP account.
Using your cPanel dashboard, navigate to the Files section and click FTP Accounts. Then, create a new FTP account with a strong password and create your backup files.
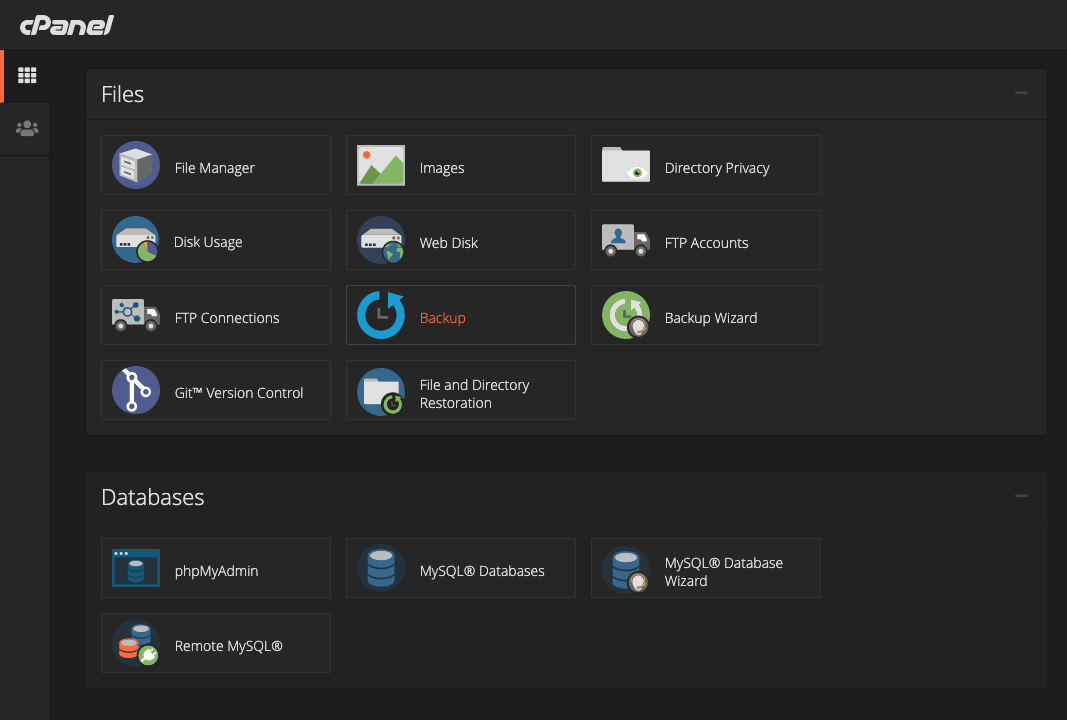
Partial Backup (Only Website Files, No Mail accounts)
Select 'File Manager' from the files section if you only plan to migrate your website files and associated databases.
Then, in the file manager window, locate your Website root files, then compress the directory to either .zip or tar.gz.
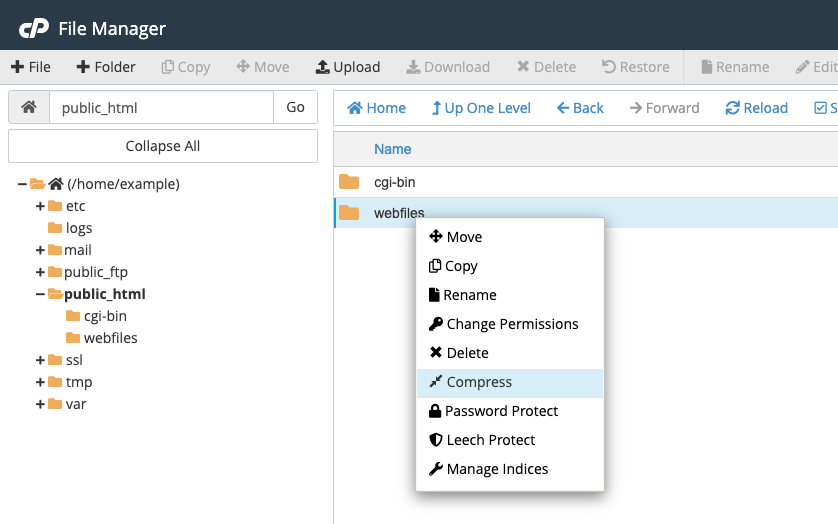
A new compressed file will be added to the directory. Now, identify your database name from the website files. If you are hosting a WordPress website, wp-config.php contains the database information you need. Take note of the database name and table prefix.
Backup Databases
Using the main cPanel dashboard, navigate to the Databases section and click phpMyAdmin.
Once redirected to phpMyAdmin, choose your target database, and export it to your computer. A new .sql file will be downloaded to your computer. Rename the file for easy identification.
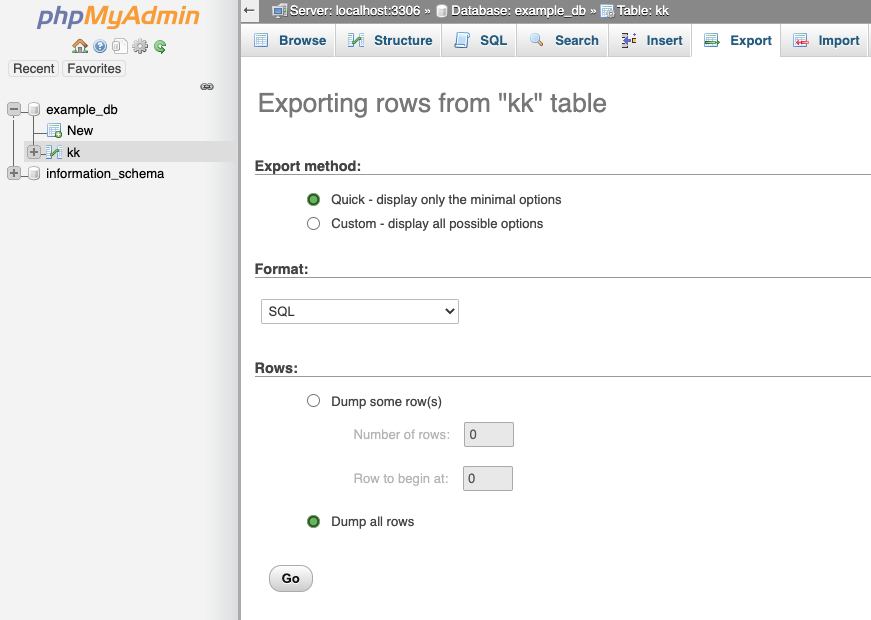
Depending on your website files size, it's recommended to upload the SQL file to the same directory as the compressed files for easy migration to the new server.
Migrate to the New Server
Once website files are compressed to a readable format, SSH and log in to the new server, then use curl to fetch files from the cPanel server.
Install Curl, if not already installed.
$ sudo apt install curlThen, edit the following script with your domain name, cPanel FTP account, and password.
Fetch web files:
$ curl -u USERNAME:PASSWORD ftp://localhost/test_curl/filename.tar.gzFetch SQL database file:
$ curl -u USERNAME:PASSWORD ftp://localhost/test_curl/exampledb.sqlReplace filename.tar.gz with your actual compressed file and .sql with your renamed database file.
Once a connection is established, your files will be added to the new server. Extract the files, and follow steps from Option 1 of this article to set up your server.
Conclusion
Congratulations, you have successfully migrated from a shared environment using cPanel to a cloud hosting environment using Vultr. Once your domain fully propagates on the server, you can safely delete your shared hosting account without any downtime or disruption of user activity on your websites.
No comments yet.