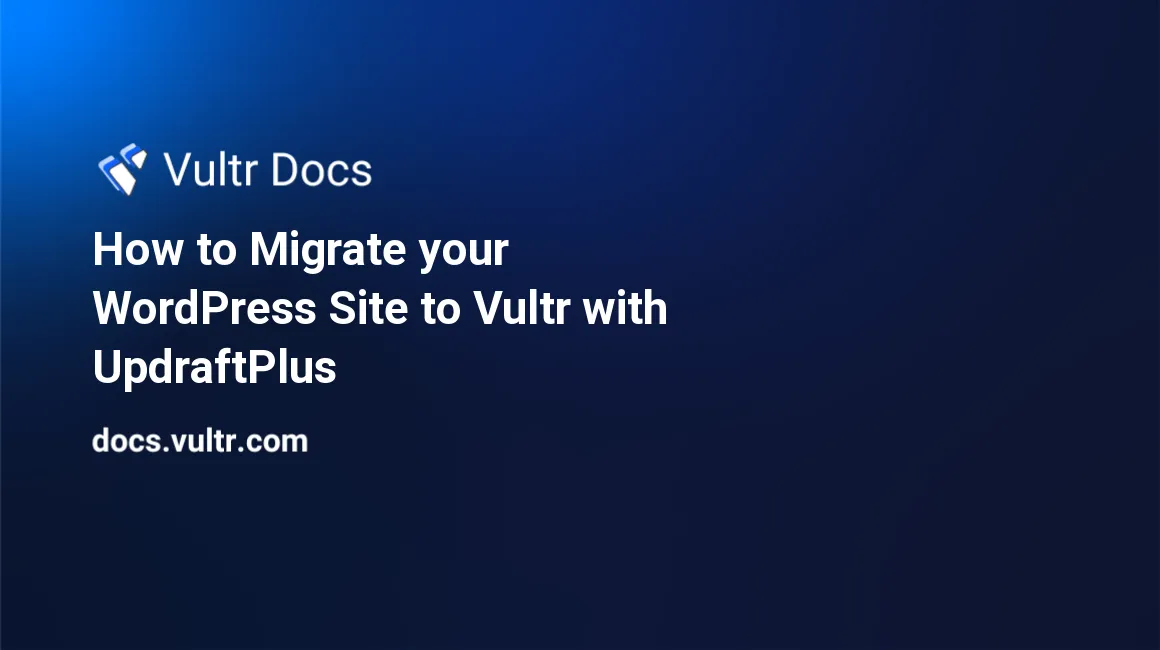
UpdraftPlus is a WordPress backup, clone, and restore plugin that makes it possible to migrate your website files safely from one server to another. It offers both free and premium versions with different features available on each. In this article, you will learn how to migrate your WordPress website to a Vultr cloud server with the UpdraftPlus free version.
Replace example occurrences with your actual server username.
Prerequisites
- Deploy a One-Click WordPress instance through the Vultr Marketplace Apps.
- SSH and Login to the server using credentials on your server page.
- Update the server.
Step 1: Create a new WordPress Database on the Server
Login to MySQL.
$ mysqlCreate the database.
mysql> CREATE DATABASE wp;Create a new database user with a strong password.
mysql> CREATE USER `admin`@`localhost` IDENTIFIED BY 'secure-password';Grant the user full privileges to the database.
mysql> GRANT ALL PRIVILEGES on wp.* TO admin@localhost;Refresh MySQL rights.
mysql> FLUSH PRIVILEGES;Exit the MySQL console.
mysql> exitStep 2: Setup FTP
Install VsFTPD.
# apt install vsftpdNow, set up a new FTP user account (non-root) to use for file transfer.
# adduser exampleCreate an FTP files subdirectory in the user’s home directory.
# mkdir /home/example/FTP
# chown example:example /home/example/FTPNow, edit the VsFTPD configuration file located in the /etc directory.
# nano /etc/vsftpd.confConfirm that the following lines are uncommented (don’t have a hash #). Else, uncomment them.
# Uncomment this to enable any form of FTP write command.
write_enable=YESSave and close the file.
Next, allow FTP connections through the uncomplicated firewall (ufw).
# ufw allow 21/tcpAllow FTP data connections.
# ufw allow 20/tcpRestart the firewall.
# ufw reloadStep 3: Backup your WordPress Site to the Vultr Server
Login to your active WordPress website, and install the UpdraftPlus plugin.
https://example.com/wp-login.phpOpen the Updraft Plugin through Settings > UpdraftPlus Backups. Then, navigate to the Settings tab, and select FTP from the Choose your remote storage: section.
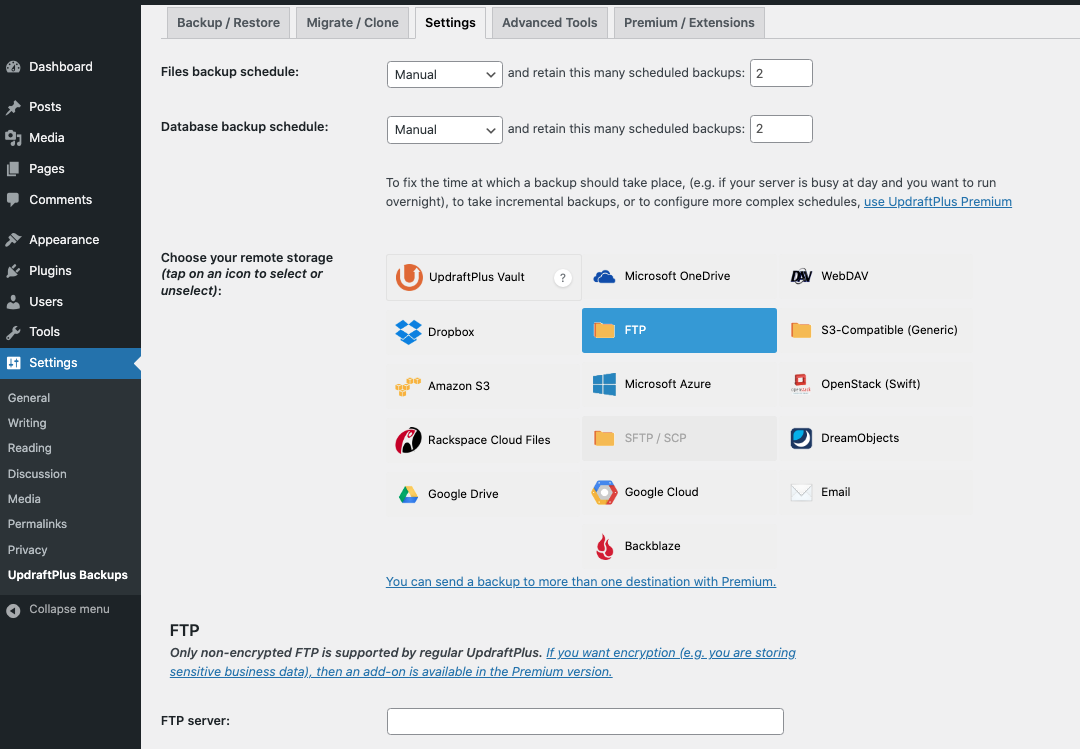
Under FTP, fill in the FTP Server, FTP login, FTP Password, Remote Path, with your Vultr Server IP Address, user account, password, and the FTP files directory. Then, click Test FTP Settings to create a test connection, once successful, scroll down the page and save changes.
Next, navigate to the Backup/Restore tab, and click Backup Now. Select your preferred database and file backup options, then, click Backup now to start the file transfer process.
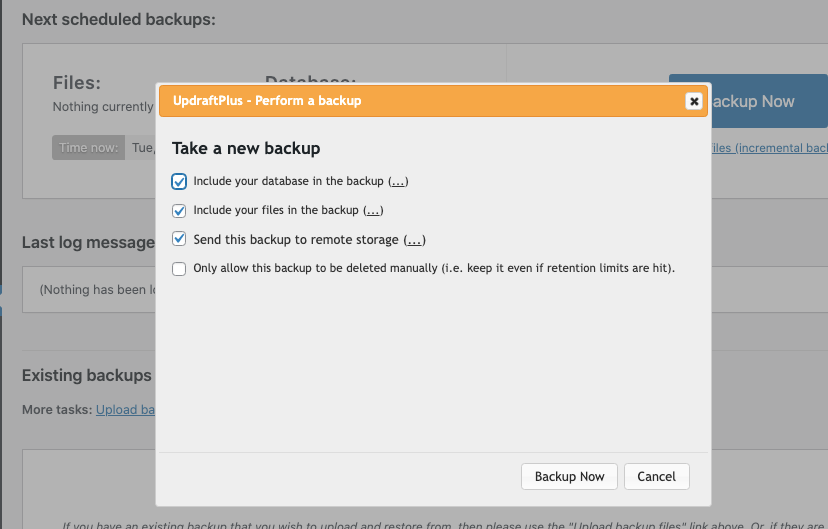
Step 4: Prepare the Server WordPress Files
Access your Vultr server, and switch to the FTP files directory.
# cd /home/example/FTPList files in the directory to confirm received files.
# ls -l Your Output should be similar to:
-rw------- 1 example example 0 Feb 8 11:44 6fcb151375bcc88043ec953c1074ce88.tmp
-rw------- 1 example example 333671 Feb 8 12:05 backup_2022-02-08-1205_Example_Website_c68901c14549-db.gz
-rw------- 1 example example 196 Feb 8 12:05 backup_2022-02-08-1205_Example_Website_c68901c14549-others.zip
-rw------- 1 example example 7315215 Feb 8 12:05 backup_2022-02-08-1205_Example_Website_c68901c14549-plugins.zip
-rw------- 1 example example 7650604 Feb 8 12:05 backup_2022-02-08-1205_Example_Website_c68901c14549-themes.zip
-rw------- 1 example example 336 Feb 8 12:05 backup_2022-02-08-1205_Example_Website_c68901c14549-uploads.zipNow, create a new directory wp-content, and use the command below to extract all .zip files to the directory.
# mkdir wp-content
# for z in *.zip; do unzip "$z" -d wp-content/; doneNext, use gunzip to extract the database archive .gz.
# gunzip filename-db.gzRestore the database to your existing database created on Step 1.
# mysql -u admin -p wp < backup_2022-02-08-1205_Example_Website_c68901c14549-dbYour database file may be different, be sure to replace the above command with your file
In case you receive the error ERROR 1067 (42000) at line 250: Invalid default value for 'user_registered', simply edit the database file, and add the following lines at the beginning of the file.
SET SQL_MODE = "NO_AUTO_VALUE_ON_ZERO";
SET time_zone = "+00:00";Once successful with database restoration, log in to MySQL, and verify that WordPress tables are added to the database.
# mysql -u root admin -pSwitch to the WordPress database.
mysql> use wp;Show all tables.
mysql> show tables;Your tables should be similar to:
+-----------------------+
| Tables_in_wp |
+-----------------------+
| wp_commentmeta |
| wp_comments |
| wp_links |
| wp_options |
| wp_postmeta |
| wp_posts |
| wp_term_relationships |
| wp_term_taxonomy |
| wp_termmeta |
| wp_terms |
| wp_usermeta |
| wp_users |
+-----------------------+Copy the WordPress table prefix (first characters before _) since you have to declare them in the wp-config.php file.
Step 5: Complete WordPress Migration
First, delete the wp-content directory, and wp-config.php files from your WordPress webroot directory.
# rm -r /var/www/html/wp-content
# rm /var/www/html/wp-config.phpThen, copy the extracted wp-content folder to the WordPress directory.
# cp -r /home/example/FTP/wp-content /var/www/html/Also, create a new wp-config.php file using the wp-config-sample.php template file.
# cp /var/www/html/wp-config-sample.php /var/www/html/wp-config.phpEdit the file.
# nano /var/www/html/wp-config.phpFind the following lines:
/** The name of the database for WordPress */
define( 'DB_NAME', 'wp' );
/** Database username */
define( 'DB_USER', 'admin' );
/** Database password */
define( 'DB_PASSWORD', 'secure-password' );
/**
* WordPress database table prefix.
*/
$table_prefix = 'wp_';Edit them to reflect database name, database user, database password, and table prefix respectively.
Save and close the file.
Grant the webserver full permissions to the WordPress directory.
# chown -R www-data:www-data /var/www/htmlNow, visit your Server IP, log in, and confirm that your WordPress website is fully restored.
http://Vultr-Server-IP/wp-adminNext, point your domain to Vultr by editing your name servers, and set up new DNS A records in the customer portal. As well, edit your web server (Apache or Nginx) configuration to include your domain name in the WordPress configuration file.
Additionally, request a free Let’s Encrypt SSL Certificate once your DNS records are pointed to the Vultr server. Your domain should be able to serve and use web files from your new Vultr server between 15 minutes to 1 hour, though full propagation may take between 12-24hours to complete.
Conclusion
Congratulations, you have successfully migrated your WordPress site to Vultr using UpdraftPlus. If you are migrating from a shared hosting provider, you can safely delete your website once propagation is complete, and confirm that WordPress files are present on the server.