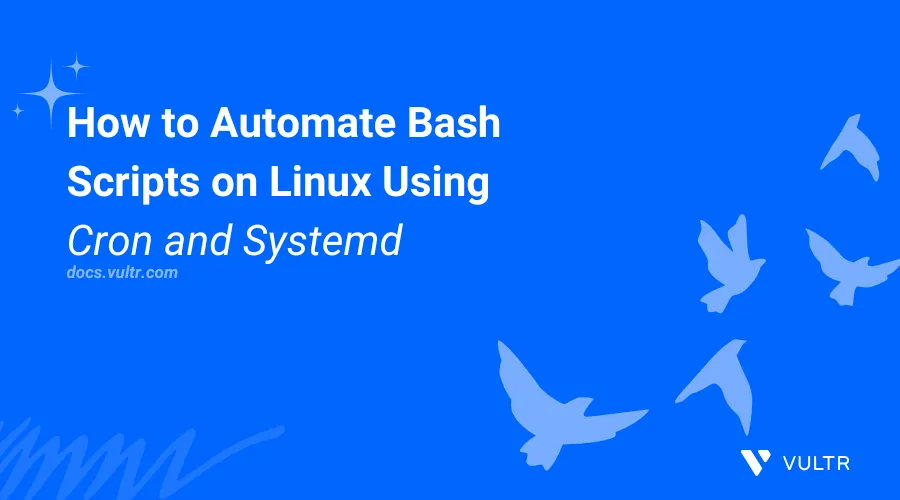
Introduction
Automating Bash scripts on Linux is essential for system administration tasks, such as installing applications and monitoring system logs. Cron is a job scheduler that runs tasks at specific intervals, while systemd serves as a service manager, handling applications through service profiles in Linux.
This article explains how to automate Bash scripts on Linux using Cron and Systemd to execute and manage system tasks automatically.
Prerequisites
Before you begin:
- Deploy an Ubuntu instance on Vultr to use as your management workstation.
- Access the instance using SSH as a non-root sudo user.
- Install LAMP stack.
Create Bash Scripts
Bash scripts support multiple commands and functions that define how tasks run in a system. Follow the steps below to create new Bash scripts to back up critical web application files and monitor the system logs for errors.
Switch to your user's home directory.
console$ cd
Create a new
log-monitor.shscript.console$ nano log-monitor.sh
Add the following contents to the
log-monitor.shfile.bash#!/bin/bash LOG_FILE="/var/log/syslog" ERROR_LOG="/opt/data/error_log.txt" WARNING_LOG="/opt/data/warning_log.txt" tail -F "$LOG_FILE" | while read line; do if echo "$line" | grep -q "error"; then echo "$line" >> "$ERROR_LOG" elif echo "$line" | grep -q "warning"; then echo "$line" >> "$WARNING_LOG" fi done
Save and close the file.
The above Bash script creates
error_log.txtandwarning_log.txtfiles in the/opt/datadirectory to store filtered result from the/var/log/syslogsystem logs file using awhileloop. The script filters the result and writes it to the respective error or warning file every time a new error displays in the/var/log/syslogfile.Create another
backup.shscript.console$ nano backup.sh
Add the following contents to the file.
bash#!/bin/bash DB_USER="user" DB_PASSWORD="new-password" DB_NAME="mysql" DB_BACKUP_DIR="mysql_backup" WEB_FILES_DIR="web_backup" mkdir -p "$DB_BACKUP_DIR" mkdir -p "$WEB_FILES_DIR" DATE=$(date +"%Y%m%d_%H%M%S") mysqldump -u"$DB_USER" -p"$DB_PASSWORD" "$DB_NAME" > "$DB_BACKUP_DIR/db_backup_$DATE.sql" echo "MySQL backup completed: $DB_BACKUP_DIR/db_backup_$DATE.sql" tar -czf "$WEB_FILES_DIR/web_backup_$DATE.tar.gz" /var/www/html echo "Web application backup completed: $WEB_FILES_DIR/web_backup_$DATE.tar.gz"
Save and close the file.
The above Bash script connects to the MySQL database server using the
DB_...variables. The script then createsmysql_backupandweb_backupdirectories to store the database and web applications' backups.Move the Bash script to a system-wide directory like
/opt.console$ sudo cp backup.sh log-monitor.sh /opt/
Create a new
datadirectory under the system-wide directory you've chosen.console$ sudo mkdir -p /opt/data
Change the directory permissions to
777to allow all users to write files.console$ sudo chmod 777 /opt/data
Automate Bash Script on Linux Using Cron
Cron creates jobs that you can use to schedule and automatically run a Bash script at specific intervals. Follow the steps below to automate the Bash scripts you created earlier to automatically back up the MySQL database and web application files daily.
Open the Crontab editor.
console$ crontab -e
Select your desired text editor to edit the Crontab file when prompted. For example, select
1to choose thenanotext editor.Add the following directive at the end of the file.
0 2 * * * /opt/backup.shSave and close the file.
The above cron job runs the
backup.shscript daily at 2:00 A.M. to back up the database and web application files. In the above cron job:0: Runs the script at the start of a minute. Set a value between0and59.2: Runs the Bash script at 2:00 A.M. Specify an hour between0and23.*: Runs the Bash script every day of the month. Specify a day between1and31.*: Runs the Bash script every month. Specify a month between1and12.*: Runs the bash script daily. Specify a day of the week between0and7.
List all Cron jobs and verify that the new Bash script task is available.
console$ crontab -l
Output:
# # For more information see the manual pages of crontab(5) and cron(8) # # m h dom mon dow command 0 2 * * * ~/backup.sh
Automate Bash Script on Linux as a System Service Using Systemd
Systemd starts system services automatically at boot and offers options for stopping and restarting the services. Follow the steps below to set up the monitoring Bash script you created earlier as a new system service and manage the service using systemd.
Create a new system service file, such as
logmonitor.service.console$ sudo nano /etc/systemd/system/logmonitor.service
Add the following contents to the
logmonitor.servicefile.bash[Unit] Description= Automatic System Logs Monitoring and Filtering After=network.target [Service] ExecStart=bash /opt/log-monitor.sh Restart=always [Install] WantedBy=multi-user.target
Save and close the file.
The above service configuration runs the
log-monitor.shbash script in the/optdirectory to monitor and filter log entries in the/var/log/syslogfile.Reload systemd to apply the service file changes.
console$ sudo systemctl daemon-reload
Enable the new system service to automatically start at boot.
console$ sudo systemctl enable logmonitor.service
Output:
Created symlink /etc/systemd/system/multi-user.target.wants/logmonitor.service → /etc/systemd/system/logmonitor.service.Start the system service.
console$ sudo systemctl start logmonitor
View the system service status and verify it's running.
console$ sudo systemctl status logmonitor
Output:
● logmonitor.service - Automatic System Logs Monitoring and Filtering Loaded: loaded (/etc/systemd/system/logmonitor.service; enabled; preset: enabled) Active: active (running) since Wed 2024-11-06 13:20:07 UTC; 11s ago Main PID: 14293 (bash) Tasks: 3 (limit: 1062) Memory: 784.0K (peak: 1.5M) CPU: 40ms CGroup: /system.slice/logmonitor.service ├─14293 bash /opt/log-monitor.sh ├─14308 tail -F /var/log/syslog └─14309 bash /opt/log-monitor.sh Nov 06 13:20:07 Linux-server systemd[1]: Started logmonitor.service - Automatic System Logs Monitoring and Filtering.Run the following commands to simulate new error and warning entries in the
/var/log/syslogfile.console$ logger -p user.err "This is a simulated error log message from MySQL" $ logger -p user.err "This is a simulated warning log message from Apache" $ logger -p user.err "This is a simulated error log message from PHP" $ logger -p user.err "This is a simulated Warning log message from MySQL"
List all files in the
/opt/datadirectory and verify that theerror_log.txtandwarning_log.txtfiles are available.console$ ls /opt/data
Output:
error_log.txt warning_log.txtView the
error_log.txtfile and verify that only the error entries are available in the file.console$ cat error.log
Output:
2024-11-06T13:33:48.010096+00:00 Server linuxuser: This is a simulated error log message from MySQL 2024-11-06T13:33:48.010096+00:00 Server linuxuser: This is a simulated error log message from PHP
Conclusion
You have automated Bash scripts on a Linux server using Cron and Systemd. Automating Bash scripts allows you to run common system administration tasks, such as backups and error monitoring. To streamline system management, create multiple Bash scripts and Cron jobs, specifying the necessary commands for each.